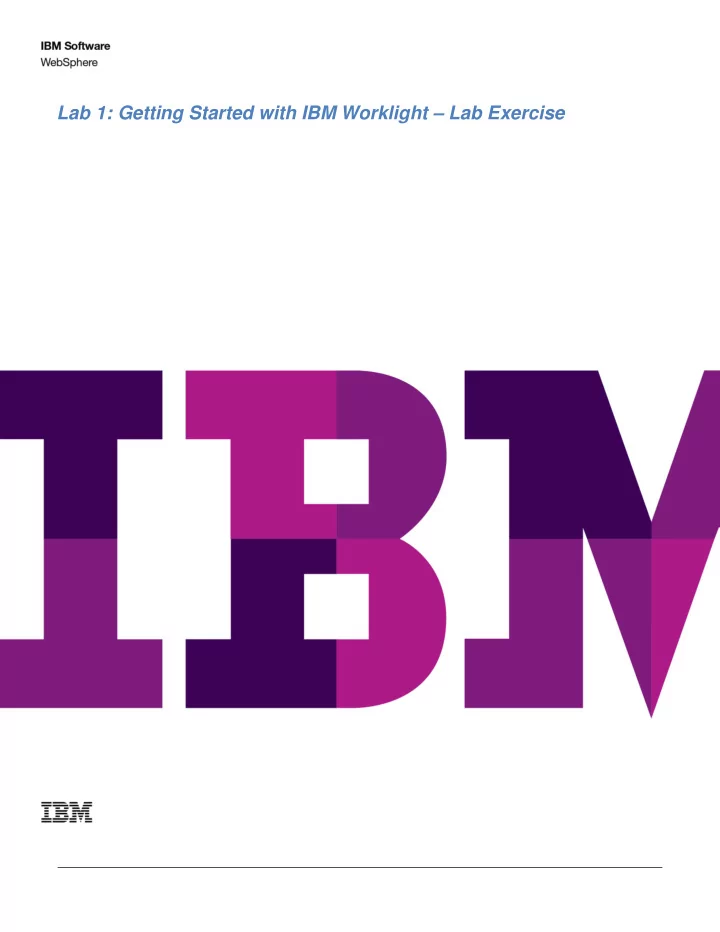
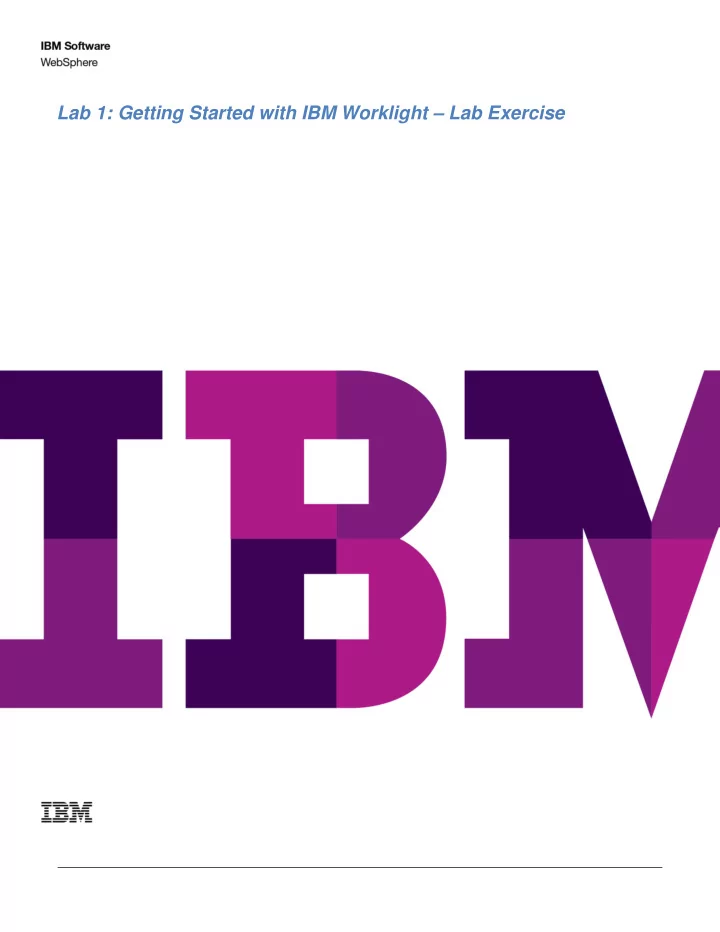
Lab 1: Getting Started with IBM Worklight – Lab Exercise
IBM Software Table of Contents __1. Getting Started with IBM Worklight ............................................................................................. 3 1.1 Start Worklight Studio ............................................................................................................................................................................5 1.1.1 6 Start Worklight Studio .................................................................................................................................................................... 1.2 Create new MyLab1 project and application ..............................................................................................................................6 1.2.1 6 Create new MyLab1 project .......................................................................................................................................................... 1.2.2 .............................................................................................................................. 11 Create MyLab1 application’s main page 1.2.3 ..................................................................................................................................... 15 Create cameraPage for Add Memory 1.3 22 Add iPhone environment and preview in Mobile Browser Simulator ........................................................................ 1.3.1 Add iPhone environment ............................................................................................................................................................. 23 1.3.2 ................................................................................................................................... 24 Preview in Mobile Browser Simulator 1.4 26 Implement a Worklight Adapter ..................................................................................................................................................... 1.4.1 ....................................................................................................................................................... 26 Create a Worklight Adapter 1.4.2 Test Worklight Adapter ............................................................................................................................................................... 29 1.5 31 Examine the fullybuilt and styled version of MyMemories ............................................................................................ 1.5.1 Import and test the completed MyMemories application ............................................................................................ 32 1.5.2 Locate and Review the Styling of the complete app ....................................................................................................... 32 1.5.3 Locate and Review the Cordova Camera API implementation .................................................................................. 33 1.5.4 Locate and Review the JSONStore implementation ........................................................................................................ 34 1.5.5 Locate and Review the adapter invocation ........................................................................................................................ 35 Page 2 Worklight 5.0.5 POT - Lab 1
IBM Software __1. Getting Started with IBM Worklight This Proof of Technology asset contains 2 labs. In Lab 1 you will familiarize yourself with building and testing a mobile application using Worklight Studio. In Lab 2 you are going to continue to work with the application in the Worklight Studio, but you will also work directly with the Worklight Server and the Application Center. In this lab you will develop a basic mobile app using the IBM Worklight Studio development environment. You will use cross platform techniques such as HTML5, CSS3, JavaScript and the jQuery Mobile framework. The app you will develop and use throughout this POT is called MyMemories and it provides two features in the mobile app – 1) taking a picture of a scene and a brief note with title to save it to a list of MyMemories items 2) accessing the list of saved MyMemories items to see detail information. Saved items will be automatically tagged with geo-location information. Below are some screenshots from the fully developed application: In this lab, you will learn how to do the following: � Create a new Worklight project and a Worklight application in Worklight Studio � Use Rich Page Editor (RPE) to add UI elements to application � Build and deploy a Worklight application to test server in Worklight Studio � Add an environment for iPhone � Use Preview feature to preview and test application in the Mobile Browser Simulator � Create a Worklight Adapter (HTTP) � Invoke Worklight Adapter from Worklight Studio � Import a fully-customized and functional version of the MyMemories application Worklight 5.0.5 POT - Lab 1 Page 3
IBM Software � Review additions – CSS, Cordova Geolocation API, Cordova Camera API, JSONStore � Preview the fully-functioning application Page 4 Worklight 5.0.5 POT - Lab 1
IBM Software 1.1 Start Worklight Studio This lab assumes that you have obtained and started the corresponding VMWare image. In the image you will launch Eclipse with the Worklight Studio tooling and then create a new project called MyLab1, with a new app also called MyLab1. This app will be used until you import fully-built and styled version of the MyMemories project and app in section 1.5 in order to avoid any conflicts on project and app names. Worklight 5.0.5 POT - Lab 1 Page 5
IBM Software 1.1.1 Start Worklight Studio __1. In Worklight folder, double-click the Worklight Studio icon. __2. On the Workspace Launcher dialog accept the default workspace path C:\WorklightLab\workspace and click OK . __3. If you receive an Eclipse Welcome Screen, dismiss it by closing the Welcome tab. 1.2 Create new MyLab1 project and application 1.2.1 Create new MyLab1 project __1. Switch to the Design perspective by selecting the Design perspective option if visible, or use the Open perspectives icon and selecting Other > Design . Page 6 Worklight 5.0.5 POT - Lab 1
IBM Software __2. Go to Worklight icon in toolbar on top, and select Worklight Project . __3. In New Worklight Project window, enter MyLab1 in Name field, select Hybrid Application in Project Templates section, and click Next button. Worklight 5.0.5 POT - Lab 1 Page 7
IBM Software __4. Enter MyLab1 in Application name field and click on Add jQuery Mobile checkbox in jQuery Mobile Installation section. Select folder icon right next to Location input field. The JQuery Mobile parts can found in the C:\WorklightLab\imports\lab1\ folder (they may need to be unzipped before importing). __5. Find and select jquery.mobile-1.2.0 folder, and click OK. In the list of folders and files, select images folder, css folder, and js folder, and click Finish. Page 8 Worklight 5.0.5 POT - Lab 1
IBM Software __6. The application template will be populated and the application-descriptor.xml file will open by default. Application characteristics such as authentication and server URL are managed in this file. We can leave it at its defaults for now, while we investigate the parts of a Worklight project and application. In the Project Explorer pane, expand the MyLab1 project. Review the folder structure that has been created. Worklight 5.0.5 POT - Lab 1 Page 9
IBM Software WL Server Library: Contains the Worklight API jar file server/java: Location for server-side java code in java-base adapters (advanced) JRE System Library: Contains the JRE used in this project JavaScript Resources : Contains the project’s JavaScript classes content adapters : Contains the project’s adapters (used for backend connectivity) apps : Contains the project’s applications bin : Location for build artifacts (wlapp files) that are deployed to a Worklight server components: Contains shell application components (advanced) server: Contains configuration files and extension locations for the embedded Worklight test server Page 10 Worklight 5.0.5 POT - Lab 1
IBM Software __7. In the Project Explorer , expand the apps folder then the apps > MyLab1 folder and the apps > MyLab1 > common folder that were created by the new application wizard. common : the default ‘environment’ that gets created for an application. css: MyLab1.css – the main application CSS file, images: Default images for the common environment. js: MyLab1.js – the main JavaScript file for the app, messages.js – JSON object holding all app messages, initOptions.js – initialization options for the app. MyLab1.html: The main application html file. Application can have multiple html files. legal: All legal related documents. application-descriptor.xml: Application’s meta data (security config, server url, etc.) 1.2.2 Create MyLab1 application’s main page __1. In Project Explorer, double-click MyLab1.html to open and edit the automatically generated main page. Worklight 5.0.5 POT - Lab 1 Page 11
Recommend
More recommend