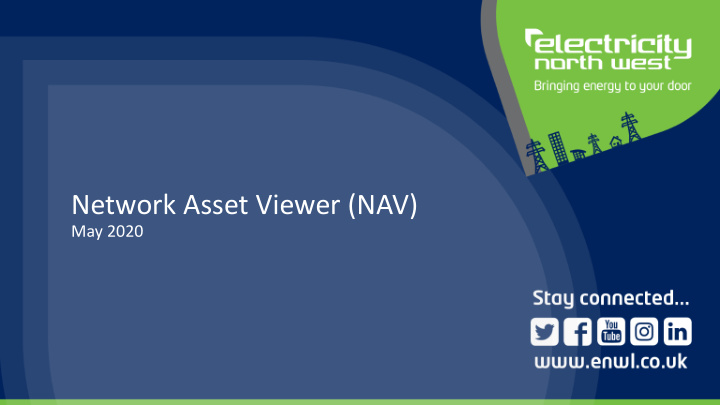

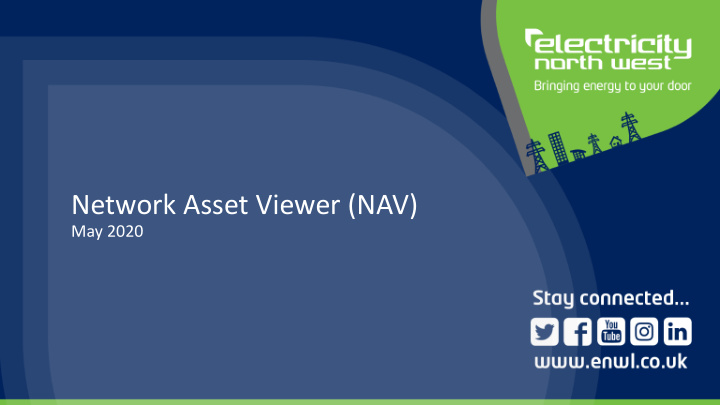

Network Asset Viewer (NAV) May 2020 1
Agenda • Introduction • What we promised • What we have delivered • Network Asset Viewer (NAV) access • Navigating through the system • How do you search for an asset • How to check which asset is picked • How to contact us • Any questions 2
Introduction • Network Asset Viewer (NAV) formally known as Geographical Information System (GIS) is now live and ready for use. • Project was initiated in December 2019 to improve the users journey to obtaining information on our network. • It provides access to search for assets and is reflective of the current asset structure across Electricity North West’s (ENWs) distribution area. • You can use this interactive map to identify the attributes of a specific asset or search an area of interest. • We have designed the browser to be as intuitive as possible and we trust you will benefit from the changes. 3
What we promised.. • Web based application • Better access arrangements – 24/7 • Update period more frequent – improved time delay from site data appearing in GIS system • Simple Browser • More information displayed on asset attributes Timeline Project initiated – Work commenced – Issue for external Anticipated browser go live – Apr/May 2020 Dec 2019 Jan 2020 testing – Mar 2020 4
What we have delivered • Access to search for assets which is reflective of the current asset structure across our distribution area. • Use of an interactive map to identify the attributes of a specific asset or search an area of interest. 5
Registering for access to NAV? Full user access is available via our website by clicking on the link; https://www.enwl.co.uk/get-connected/network-information/network-asset-viewer/ To register for access, please click here 6
Registering for access to NAV? Please complete the registration form 7
Contact Us To contact for queries, please click here 8
Contact Us For data queries, please click here For general queries, please click here You will be redirected to a email page to submit your query 9
Guidance To access the user guide, please click here 10
Guidance 11
Homepage Reset View: Allows for the user to clear current view and start a fresh search. Returns the user to the homepage. Contact us: Provides contact details if there are any queries. Search: Allows the user to search on various attributes 12
Postcode Searching Using the search bar, enter a valid postcode in the ENWL geographical area. Search will return all address in that postcode. Click the required address the map will zoom and centre on the chosen postcode. 13
Postcode Searching 14
Easting/Northing Search Using the search bar, enter a valid Easting/Northing reference in the ENWL geographical area. Search will return the Easting/Northing. Click the result and the map will zoom and centre on the Easting/Northing. 15
Easting/Northing Search 16
Substation Number Search Using the search bar, enter a valid substation number. Search will a valid substation number. Click the result and the map will zoom and centre on the substation. 17
Substation Number Search 18
Substation Name Search Using the search bar, enter a valid substation name. Search will a show valid substation names and numbers. Click the required result and the map will zoom and centre on the substation. 19
Substation Name Search 20
Overhead Line Pole Search Using the search bar, enter a overhead pole support number or plant number. Search will a show the poles the number relates to, NB this result will be the plant number of the pole and not the support number. Click the required result and the map will zoom and centre on the pole. 21
Overhead Line Pole Search 22
Zooming/Panning/Scale & Position Zoom can be achieved by the buttons highlighted or your mouse. Panning its achieved using the mouse functions (click & drag). Scale and position of centre of map is shown in the bottom left corner. 23
Any Navigation Questions? 24
LV Switchgear Asset Information • To get asset information click on the asset or relevant part and a information box will be displayed. Selected item will also highlight yellow • Circuit label • Status (Open/Closed) • Phases • Asset type 25
HV Switchgear Asset Information • To get asset information click on the asset or relevant part and a information box will be displayed. Selected item will also highlight yellow • Insulation • Location • Environment • Circuit label • Asset type 26
Transformer Asset Information • To get asset information click on the asset or relevant part and a information box will be displayed. Selected item will also highlight yellow • Environment • Voltages • Electrical size • Type 27
LV Cable Asset Information • To get asset information click on the asset or relevant part and a information box will be displayed. Selected item will also highlight yellow • Cable size • Installation medium • Conductor material • Voltage • No of phases • Cable type 28
HV Cable Asset Information • To get asset information click on the asset or relevant part and a information box will be displayed. Selected item will also highlight yellow • Cable size • Installation medium • Conductor material • Voltage • No of phases • Cable type 29
Overhead Line Pole Asset Information • To get asset information click on the asset or relevant part and a information box will be displayed. Selected item will also highlight yellow • Pole type • Plant number • Support number 30
Overhead Line Conductor Asset Information • To get asset information click on the asset or relevant part and a information box will be displayed. Selected item will also highlight yellow • Conductor size • No of conductors per phase • Installation date • Conductor material • Voltage • No of phases • Conductor type 31
Any Asset Information Questions? 32
Trace Function • Chose asset to be traced. In example a LV circuit is chosen. Cable will highlight yellow when chosen. • Cable selected 33
Trace Function • From the Asset Information box click the “+” icon in the bottom right. 34
Trace Function • A workspace box will expand on the right hand side of the screen. • Selected asset will be added to workspace. • Once selected asset has been added to workspace, asset will be highlighted pink 35
Trace Function • Pan to follow the selected asset till the end. In this case a joint on the LV circuit. • Selected next asset to continue trace. Once selected this asset will highlight yellow. 36
Trace Function • Add this asset to workspace by clicking “+”. 37
Trace Function • Asset will be added to workspace. 38
Trace Function • All asset in workspace will be highlighted pink showing route. • Hover over a asset in the workspace and that asset will change highlighted colour to yellow. 39
Trace Function • To look at asset information of any assets in the workspace click on the relevant asset in the workspace. • Selected asset will be highlighted yellow and the map will pan to the centre of that asset. • The asset information box will also be displayed. 40
Any Trace Questions? 41
Any issues… To find out more about it please visit our website, https://www.enwl.co.uk/get- connected/network-information/network-asset-viewer/ & download the full user guide. If you need to get in touch, please use the contact us link on the front screen of the viewer or the NAV contact us page of our website. 42
Recommend
More recommend