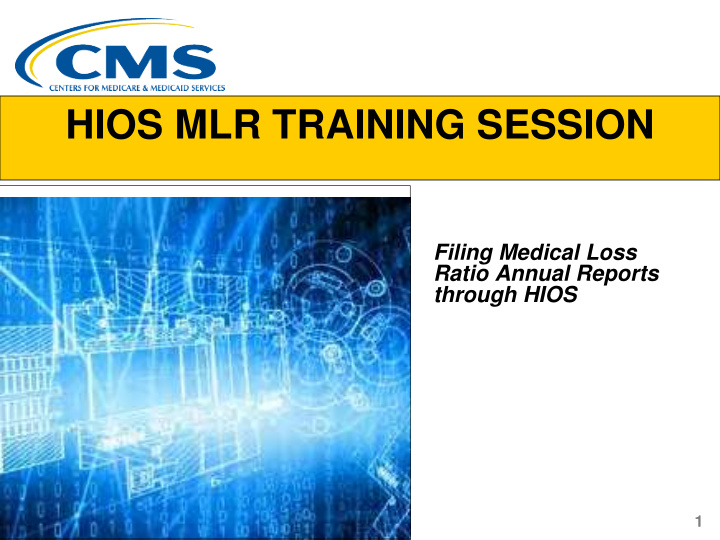

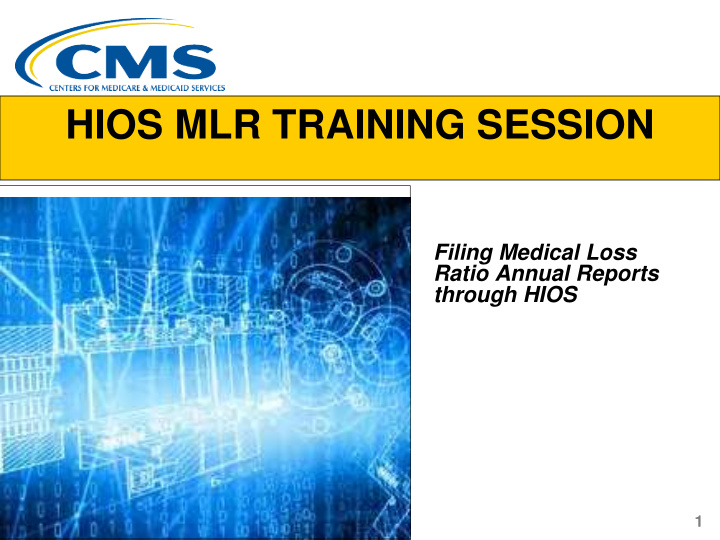

HIOS MLR TRAINING SESSION Filing Medical Loss Ratio Annual Reports through HIOS 1
Agenda Welcome Overview System Walkthrough Next Steps and Wrap up Q&A 2
WELCOME 3
Welcome Objective Provide general information on the MLR reporting process. Provide specific steps for filing your MLR reports. Approximately 45 minutes session with Q&A at the end. Please hold your questions until the end. 4
OVERVIEW 5
Overview The Affordable Care Act requires health insurance issuers to publicly report data on major categories of spending of policyholder premium, including the portion of premium revenues spent on clinical services to enrollees, quality improvement activities, and on all other non-claims costs. The amount of premium spent on clinical services and quality is known as the Medical Loss Ratio (MLR). The Center for Consumer Information and Insurance Oversight (CCIIO) Medical Loss Ratio (MLR) division has been charged with collecting the MLR data. The Health Information Oversight System (HIOS) Medical Loss Ratio Reporting System (MLR module) has been identified as the system of record to support the collection of the MLR data. The MLR data will be collected using an Excel template (MLR-A Template). The submission window will open on May 1, 2014. Submissions with data regarding 2013 experience are due by June 1, 2014. 6
SYSTEM WALKTHROUGH
Company Level Reporting The MLR regulation requires that MLR data be reported by each Company at the issuer, state and market level. For the purposes of MLR reporting through HIOS: Company is the legal entity licensed to sell health insurance products in one or more States. If filing annual financial reports with the NAIC, a company would have an associated NAIC company code. In HIOS, a company is comprised of Issuers. Issuer is the entity selling products in a specific State, in one or more market sectors or type of experience (e.g., individual, small group, large group, mini-med experience, expatriate experience, student health plans). Each reporting year, the number of issuers associated with a specific company, along with the States and market sectors in which they sell products, may vary. 8
The MLR Reporting Process The MLR reporting process involves the following steps: Step 1 – Register for the HIOS MLR module. Step 2 – Confirm company-issuer associations. Step 3 – Download MLR-A templates. Step 4 – Populate MLR-A templates. Step 5 – Upload completed MLR-A templates. Step 6 – Attest to accuracy of uploaded MLR data and supplemental materials. 9
REGISTRATION Step 1 – Register for the HIOS MLR module 10
Registration Overview The Health Insurance and Oversight System (HIOS) has been integrated with the Enterprise Portal and EIDM: CMS Enterprise Portal : Enterprise web portal for accessing CMS systems. Various CMS systems will be integrated with the portal in the coming months. Enterprise Identity Management System (EIDM) : EIDM provides Authentication and Authorization capabilities and is tightly integrated with the CMS portal. Authentication (establish who a person is). Authorization (granting permissions to access modules, pages, data, etc.) Multi Factor Authentication (MFA): Multi Factor Authentication is a type of security authentication which requires users to verify their identity. It includes password verification as well as other means, such as a security token, to be provided in order to access the system Users will need to go to the CMS Enterprise Portal at https://portal.cms.gov/ to access HIOS. 11
Accessing the HIOS through the CMS Enterprise Portal Users can be either existing HIOS users or new users of the system: All existing HIOS users can log in with their EIDM credentials. New HIOS users need to register in EIDM and obtain an EIDM User ID and Password. In order to gain access to the HIOS MLR module, all users must follow the below steps: Users will need to access the CMS Portal using an EIDM User ID and Password. Users will access HIOS. Users will request access to the HIOS MLR module and their associated user role. Note: Each user must request their individual user roles for each company. All existing HIOS users will retain their existing HIOS user roles and are not required to submit another user role request. 12
EIDM Login for Existing HIOS Users Users will log into the Enterprise Portal with their EIDM Credentials. 13
New Users New HIOS users will need to complete the following steps to access HIOS: Register for an EIDM account. Request access to HIOS in the CMS Enterprise Portal. Register a smartphone or computer for multi-factor authentication. For MFA code details, please contact the Exchange Operations Support Center (XOSC) Register organization if it is not currently registered in HIOS (optional). Request access to required roles in HIOS (optional) (example – MLR Uploader, MLR CEO Attester). 14
EIDM Account Registration for New Users New users will navigate to the Enterprise Portal to start the registration process . 15
EIDM Account Registration for New Users Complete the remaining steps to create your CMS - HIOS User account . 16
EIDM Account Registration for New Users Once the user fills in the required information and selects ‘Submit’, the request will be sent for approval. The users will receive an email notification when the user account has been approved. 17
Accessing HIOS in the Enterprise Portal Users that have registered in EIDM, registered in HIOS, and acquired access to HIOS in the portal will be directed to the My Portal landing page. Clicking the ‘HIOS’ tab will open the HIOS landing page. 18
Self Registration for New HIOS Users Select the “Register for New Account “ link in the middle of the HIOS Sign-In page. 19
Self Registration for New HIOS Users Complete the Self Registration page. 20
Self Registration for New HIOS Users Once the user fills in the required information and selects ‘Submit’, the request will be sent for approval The users will receive an email notification when the user account has been approved 21
Access HIOS Home Page 22
Registering a New Company In HIOS 23
Registration Overview Step 1: Register the Organization in HIOS To determine if the company is already registered in HIOS, search by the company’s Federal Employer Identification Number (EIN). If the company does not already exist in HIOS, users will need to register their company. All registration requests are reviewed prior to approval. If the company already exists in HIOS, users may proceed directly to Registration Overview – Step 2. 24
HIOS Main Page – Manage an Organization Click on ‘ Manage an Organization ’ tab on the HIOS homepage. 25
Search by Federal EIN Type the Federal EIN of your company in the textbox and click the ‘ Search ’ button. 26
Company Search Results If your company’s Federal EIN is not registered in HIOS, the following message will be displayed: “No Organization Found”. To register a new company, select if your primary business is health coverage and click the ‘ Create Organization ’ button. 27
Register New HIOS Company Fill in the following required information to register a new company: Organization Legal Name Incorporated State Domiciliary Address While not mandatory, provide your organization’s NAIC Group Code and Group Name, if applicable, in the respective fields. Click the ‘ Review/Continue ’ button to review your company’s information before submitting the request to register a new company. 28
New HIOS Company Creation – Review Review your company’s information and click the ‘ Submit ’ button to submit your request for approval. If changes are required, click the ‘ Back ’ button to make any changes. 29
New HIOS Company Creation – Confirmation After the request to register a new company has been submitted, the user will receive an email notification confirming the approval for the submitted request. 30
User Role Management 31
Registration Process (Continued) Step 2: Determine MLR user role and request access to the company. Users will need to determine their user role and identify the company they need access to. There are six different MLR user roles. In the event a user needs to update their current MLR user role to another user role, they will need to contact Exchange Operations Support Center (XOSC) to remove current user role. Once the current user role has been removed, the user can proceed with requesting the new user role. 32
Recommend
More recommend