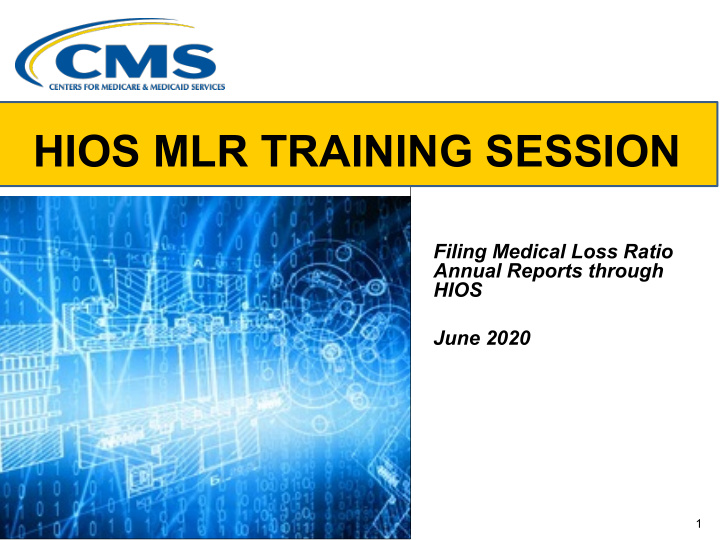

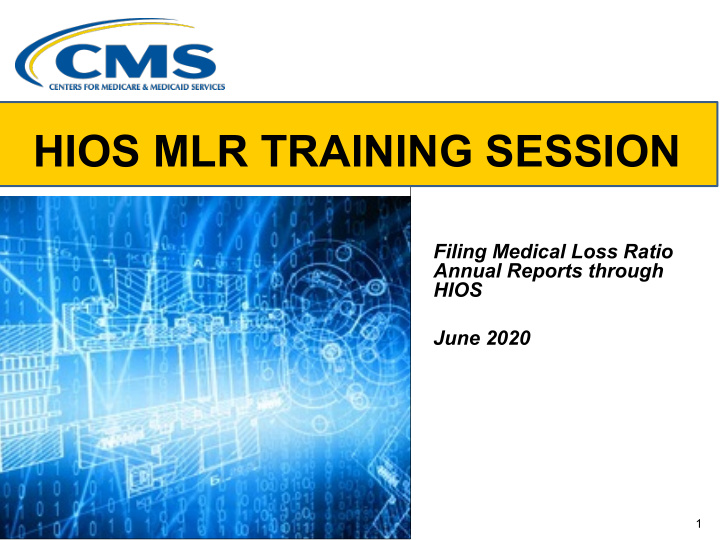

Centers For Medicare and Medicaid Services HIOS MLR TRAINING SESSION Filing Medical Loss Ratio Annual Reports through HIOS June 2020 1
Agenda - Training • Welcome • Overview • System Walkthrough • Next Steps and Wrap up • Q&A 2
Welcome • Objective • Provide general information on the MLR reporting process. • Provide specific steps for filing your MLR reports. • Approximately 45 minute session with Q&A at the end. • Please hold your questions until the end. 3
Overview – MLR Program • The Patient Protection & Affordable Care Act requires health insurance issuers to report data on major categories of spending of policyholder premium, including the portion of premium revenues spent on clinical services provided to enrollees, quality improvement activities, & on all other non-claims costs. The proportion of premium spent on clinical services and quality is known as the Medical Loss Ratio (MLR). • The Center for Consumer Information and Insurance Oversight (CCIIO) Medical Loss Ratio (MLR) division collects the MLR data. 4
Overview – MLR Program (continued) • The Health Information Oversight System (HIOS) Medical Loss Ratio Reporting System (MLR module) has been identified as the system of record to support the collection of the MLR data. • The MLR data will be collected using Excel templates (MLR Annual Reporting Form). • The submission window for the 2019 reporting year will open on July 1, 2020. • Submissions for the 2019 reporting year are due by July 31, 2020. 5
The MLR Reporting Process – Step 1 The MLR reporting process involves the following steps: Step 1 – Access the HIOS MLR module. Step 2 – Confirm company-issuer associations. Step 3 – Download MLR templates. Step 4 – Populate MLR templates. Step 5 – Upload completed MLR templates. Step 6 – Upload supplemental materials. Step 7 – Attest to accuracy of uploaded MLR data and supplemental materials. Step 8 – View Data 6
Accessing HIOS • Users will log into the CMS Enterprise Portal with their EIDM Credentials. – HIOS can be accessed through the CMS Enterprise Portal at http://portal.cms.gov – New users will need to create EIDM account and request HIOS access • Select the Access HIOS link; user will be redirected to the HIOS Home page. 7
Access HIOS through CMS Enterprise Portal • To access the system, select the MLR module and select the ‘ Launch This Module’ button on the HIOS homepage. 8
MLR Homepage 9
The MLR Reporting Process – Step 2 The MLR reporting process involves the following steps: Step 1 – Access the HIOS MLR module. ✔ Step 2 – Confirm company-issuer associations. Step 3 – Download MLR templates. Step 4 – Populate MLR templates. Step 5 – Upload completed MLR templates. Step 6 – Upload supplemental materials. Step 7 – Attest to accuracy of uploaded MLR data and supplemental materials. Step 8 – View Data 10
Purpose of Confirming Company-Issuer Associations • Every company will need to confirm the list of its associated issuers to report MLR data for the reporting year (i.e., for which States it will be reporting). • HIOS will utilize the list of confirmed issuers to generate an MLR template for each issuer, with the pre-populated company and issuer information (e.g., Company Name, HIOS ID, FEIN, etc.). • The list is also be used to verify the appropriate amount of MLR templates have being submitted. • Uploader users are not able to download the pre-populated MLR templates until issuer associations are confirmed. 11
Confirming Company-Issuer Associations • Navigate to the “Confirm Issuers” page • Select the “Company” and “Reporting Year”. • Select the “Next” button. • Indicate if your company has only a small closed block of business as described in the 2019 MLR Annual Reporting Form Instructions. • Indicate your company ‘s federal tax exempt status, as established by the Internal Revenue Service. • View the list of issuers associated to company. • Confirm the list of issuers by selecting “Confirm” button 12
Generating Company-Issuer Association Form • Select the “Generate File” button. • System will generate the company-issuer association form. – (Note: This process can take up to 15 minutes and user will need to refresh the page). • System will display form link once generation has completed. • Select the Company- Issuer Association Form link to download the form. 13
MLR Company-Issuer Association Form Example 14
Updating Company-Issuer Associations • Update the pre-populated form to add or remove any issuers. • Upload the updated form back to the MLR module. • Once form is processed, view the updated list of associated issuers. – Email notification will be sent once form is processed. • Confirm the list of issuers by selecting “Confirm” button. 15
The MLR Reporting Process – Step 3 The MLR reporting process involves the following steps: Step 1 – Access the HIOS MLR module. ✔ Step 2 – Confirm company-issuer associations. ✔ Step 3 – Download MLR templates. Step 4 – Populate MLR templates. Step 5 – Upload completed MLR templates. Step 6 – Upload supplemental materials. Step 7 – Attest to accuracy of uploaded MLR data and supplemental materials. Step 8 – View Data 16
Overview of Downloading MLR Templates • Each company will have access to a set of MLR template files for each of its associated issuers with pre-populated company information, as well as an MLR template for the company’s national Grand Total numbers. • Uploader users will need to generate the MLR template zip file. • Once generated, the system will provide a zip file containing all MLR template files for the selected company and MLR reporting year. • The zip file will only become available for download after company-issuer associations have been confirmed. 17
Generating the MLR Templates • Navigate to the “Download Templates” page. • Select the “Company” and “Reporting Year”. • Select the “Next” button. • Select the “Generate File” button. • System will generate the MLR templates (Note: This process can take up to 15 minutes and user will need to refresh the page). • System will display template zip link once generation has completed. 18
Downloading the MLR Templates • Select the MLR Template zip file link to download the templates. • The zip file contains pre- populated MLR Templates; one for each issuer plus Grand Total template (named “HHS-MLR- 2019.zip”). • Extract the contents of the zip file into a folder on your computer. 19
The MLR Reporting Process – Step 4 The MLR reporting process involves the following steps: Step 1 – Access the HIOS MLR module. ✔ Step 2 – Confirm company-issuer associations. ✔ Step 3 – Download MLR templates. ✔ Step 4 – Populate MLR templates. Step 5 – Upload completed MLR templates. Step 6 – Upload supplemental materials. Step 7 – Attest to accuracy of uploaded MLR data and supplemental materials. Step 8 – View Data 20
Populating the MLR Template • Populate all cells applicable to your block of business: • White cells indicate that data entry by the user is permitted. • Grey cells indicate that no data entry is permitted. Entering data in the gray cells will result in an upload failure. • Green cells indicate that a calculation by the issuer is required according to the MLR Form instructions (values are not auto- calculated). • Tool-tips are used to explain the meaning of each colored cell within the template 21
Populating the MLR Template continued • You can copy and paste blocks of data. • When copying and pasting, select the Paste Values option in order to prevent inadvertently modifying the template. Alternatively, use the MLR Calculator to calculate and copy data into the MLR template. • The data entered on the Grand Total MLR template should be an aggregate of the data for all states. Data for experience that is to be reported only at the national level (Expatriate and Student Health Plans) should be entered only on the Grand Total MLR template. • Save the completed MLR template file for upload to the MLR module. 22
The MLR Reporting Process – Step 5 The MLR reporting process involves the following steps: Step 1 – Access the HIOS MLR module. ✔ Step 2 – Confirm company-issuer associations. ✔ Step 3 – Download MLR templates. ✔ Step 4 – Populate MLR templates. ✔ Step 5 – Upload completed MLR templates. Step 6 – Upload supplemental materials. Step 7 – Attest to accuracy of uploaded MLR data and supplemental materials. Step 8 – View Data 23
Combining Completed MLR Templates into Zip File You must combine all completed MLR templates into a single zip file : • CORRECT: Open the folder. Select all Excel files. Right-click the selected files, choose “WinZip” and “Add to Zip file…” option OR choose “Send to” and “Compressed (zipped) folder” option. Type a file name at the end of the directory. • Note: No spaces are allowed in the zip file name. • INCORRECT: Do NOT zip the files at the folder level. Files will fail to upload. 24
Recommend
More recommend