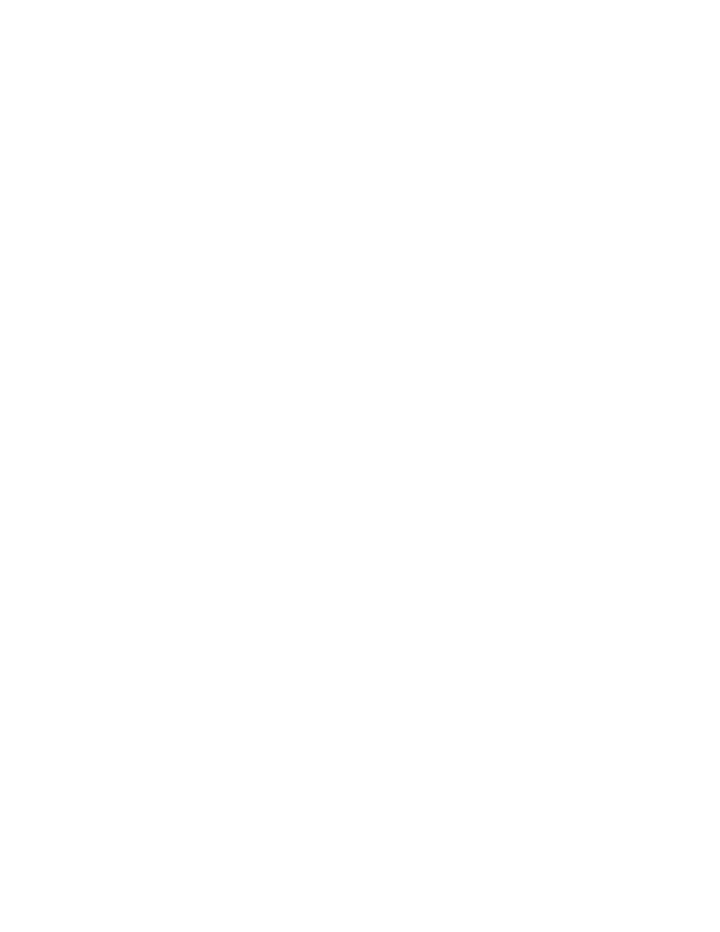
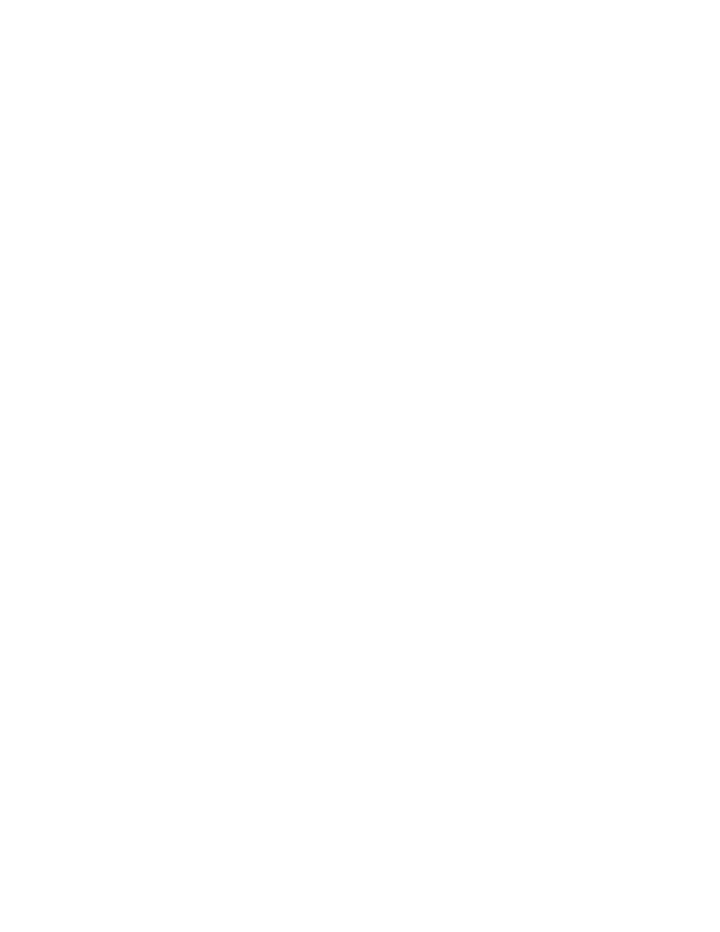
Guide to usinG tCAd with exAmples SILVACO 4701 Patrick Henry Drive, Bldg. 6 February 4, 2009 Santa Clara, CA 95054 Telephone (408) 567-1000 Internet: www.silvaco.com SILVACO Page 1 Guide to Using TCAD with Examples
table of Contents Chapter 1: Introduction ........................................................................................................ 3 Chapter 2: Getting Started With Just a Few Clicks of the Mouse......................................... 4 Section 2.1: The DeckBuild Runtime Environment Window ............................. 4 Section 2.2: Loading and Running Examples ................................................... 5 Section 2.3: Viewing the Results ...................................................................... 9 Section 2.4: Automated Input File Creation .....................................................11 Chapter 3: Navigating the Manual and Self Training the Easy Way .................................. 12 Chapter 4: Other Web Based Information .......................................................................... 15 Guide to Using TCAD with Examples Page 2 SILVACO
Chapter 1: introduction This manual is intended for the fjrst time user of SILVACO TCAD products. Its intention is to enable a new user to have the software up and running within a few minutes of successful installation. This tutorial will also demonstrate how to navigate the manuals quickly and effjciently to locate explanations and defjnitions of all parameters used in the simulators. It will cross reference the user to the relevant physics chapters to understand the equations and underlying physics in which these equations are used. For further reading and references, the reader will be directed to a wealth of technical material and published paper references located in the technical sections of the SILVACO web pages. SILVACO Page 3 Guide to Using TCAD with Examples
Chapter 2: Getting started with Just a Few Clicks of the mouse Section 2.1: The DeckBuild Runtime Environment Window The key to rapid familiarization with SILVACO’s TCAD software is the versatile and feature laden runtime environment called “DeckBuild.” DeckBuild features include: automatic creation of process input fjles, editing of existing input fjles, creation of Design Of Experiments (DOE), powerful parameter extraction routines and the ability to make anything in the input fjle a variable. Most importantly for the fjrst time user however, DeckBuild includes literally hundreds of examples for many different types of electrical, optical and magnetic technologies. Getting Started... Open a console window and create a directory where you want the temporary fjles that will be created in this tutorial to reside. For example, to create and relocate to a directory called “tutorial,” in the console window type: mkdir tutorial <return> cd tutorial <return> Now invoke the DeckBuild runtime environment by typing: deckbuild <return> You should see the DeckBuild runtime environment appear on your monitor and it should look very similar to that shown in Figure 2.1. The GUI interface is arranged in two parts. The upper window displays the current input fjle and the lower window displays the output created when running that input fjle. Figure 2.1 The DeckBuild Runtime Interface GUI Guide to Using TCAD with Examples Page 4 SILVACO
Section 2.2: Loading and Running Examples The input fjle can be created by the user or can be loaded from the examples library. Familiarization with the software syntax is best executed by loading an example in the fjrst instance. To load an example from the DeckBuild runtime environment GUI, click: Main Control... Examples... A pop up window displays a list of 47 different categories of examples. The fjrst 15 categories are displayed as shown in Figure 2.2. To view the remaining categories, simply scroll down using the slider on the right hand side of the window. Figure 2.2 The First 15 DeckBuild Example Categories SILVACO Page 5 Guide to Using TCAD with Examples
To view a listing of the examples in each category, double-click one of the categories. If you double-click the fjrst category entitled “MOS1: MOS Application Examples,” you will get the listing shown in Figure 2.3. There are 15 examples in this category. Figure 2.3 MOS Application Example List To view an explanation of any particular example simply double click the example in which you are interested. Double click the fjrst example, entitled “NMOS : Id/Vgs and Threshold Voltage Extraction” to view an explanation of that example. The resulting display window is shown in Figure 2.4. Scroll down the window to read the full description. Figure 2.4 Example Description Window Guide to Using TCAD with Examples Page 6 SILVACO
In order to load this particular example into the DeckBuild runtime environment click the “Load Example” button at the top right of the “DeckBuild: Examples” window. The main DeckBuild window should now appear as in Figure 2.5. Figure 2.5 Example Input File Now Loaded Into DeckBuild SILVACO Page 7 Guide to Using TCAD with Examples
Running the example is simply a matter of clicking the “run” button. On completion, two plots will appear on the screen. The fjrst is a color contour plot of the process simulated structure displaying “Net Doping” and the second is a simple threshold voltage, Vg versus Id plot. These plots are shown in Figures 2.6 and 2.7 respectively. It should be noted that it is not necessary to actually run the simulations in order to view the results, since these structure fjles and line graphs are loaded into the current working directory as soon as the “Load Example” button is selected. Figure 2.6 Process Simulated Structure Showing Net Doping Figure 2.7 Device Simulated Line Graph Showing Vg Versus Id Guide to Using TCAD with Examples Page 8 SILVACO
Section 2.3: Viewing the Results SILVACO’s visualization tool called “TonyPlot” is a feature-packed plotting program. We will only touch on some of its more basic capabilities in this tutorial. When a structure fjle or line graph is saved in SILVACO’s TCAD package, almost every quantity required to create the structure fjle or line graph, will be automatically included into the fjle and will be available for plotting. For example, in the structure fjle plot, if you wish to plot other calculated quantities such as “Donor Concentration,” click the following sequence: Plot... Display... Defjne... Contours... then pull down and scroll the “Quantity:” box to obtain a list of plottable quantities. If you followed the sequence, two additional GUI displays should appear as in Figure 2.8. Select any new quantity and click “Apply.” Figure 2.8 The GUIs Related to Selecting Plottable Quantities SILVACO Page 9 Guide to Using TCAD with Examples
It will often be necessary to view a “cutline” slice through a plot. To do this, close other plotter related windows by clicking “OK,” then return to the main plot and select the following sequence: Tools... Cutline... For now we will use the default “vertical cutline” box, but the horizontal or diagonal cutline box could also be selected in the “cutline” GUI. Return to the main plot, click and hold down the left mouse button where you want to start the cutline. Drag the mouse vertically and let go of the left mouse button where you wish to fjnish the cutline. When you let go of the left mouse button, the cutline plot will automatically appear showing a cutline of the currently displayed quantity. Click “OK” on the cutline box if you are now done with making cutlines. To overlay other quantities on the new cutline graph, left click the line graph to make it the current active plot (a white border around the plot indicates which plot is currently active). Now click: Plot... Display... and select other quantities to overlay on the line graph. For example, if you add Arsenic, Boron and Phosphorus to the line graph, it should now appear as in Figure 2.9. A similar sequence on the Vg versus Id curve will also allow other electrical quantities to be overlayed on that line graph. On a fjnal note, you can plot a fjle by typing “tonyplot <fjlename>” into a terminal or console window or you can plot structures directly in DeckBuild by highlighting a structure fjle name and clicking the following sequence: Tools... Plot... Plot Structure To plot a structure fjle created during a simulation automatically, simply add the lines: structure outfjle=<fjlename> tonyplot <fjlename> into your input fjle and the simulator will save the structure fjle created up until that point in the input fjle.It will then plot it automatically once the simulator reaches that point. You can save and plot as many structure fjles as you wish at any point during the simulation. Figure 2.9 Cutline Graphs Guide to Using TCAD with Examples Page 10 SILVACO
Recommend
More recommend