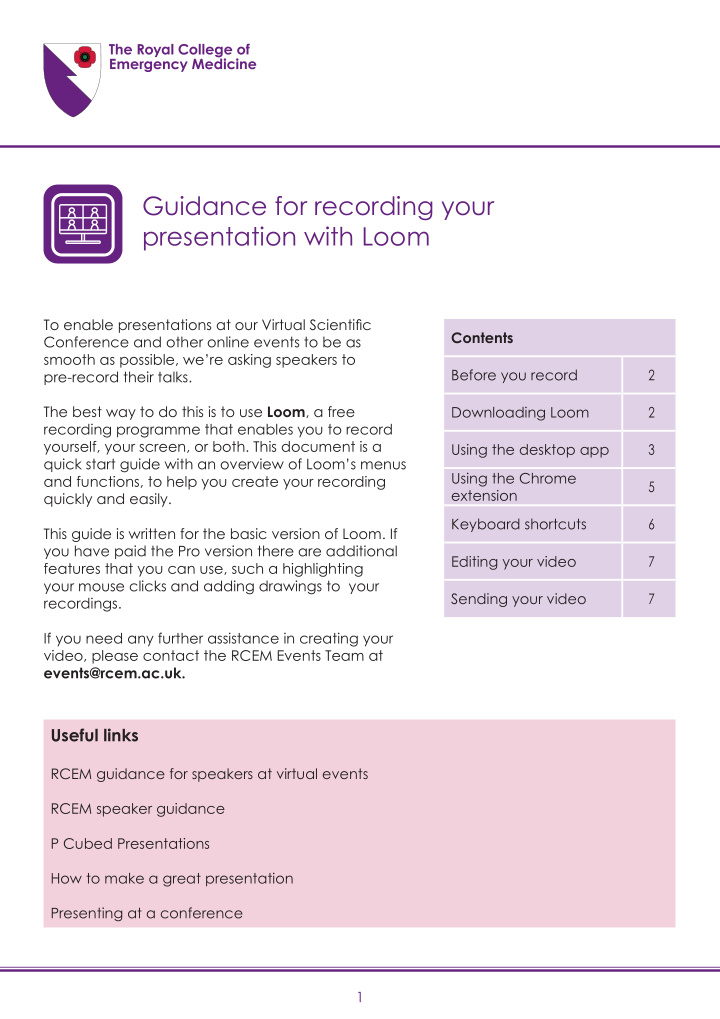

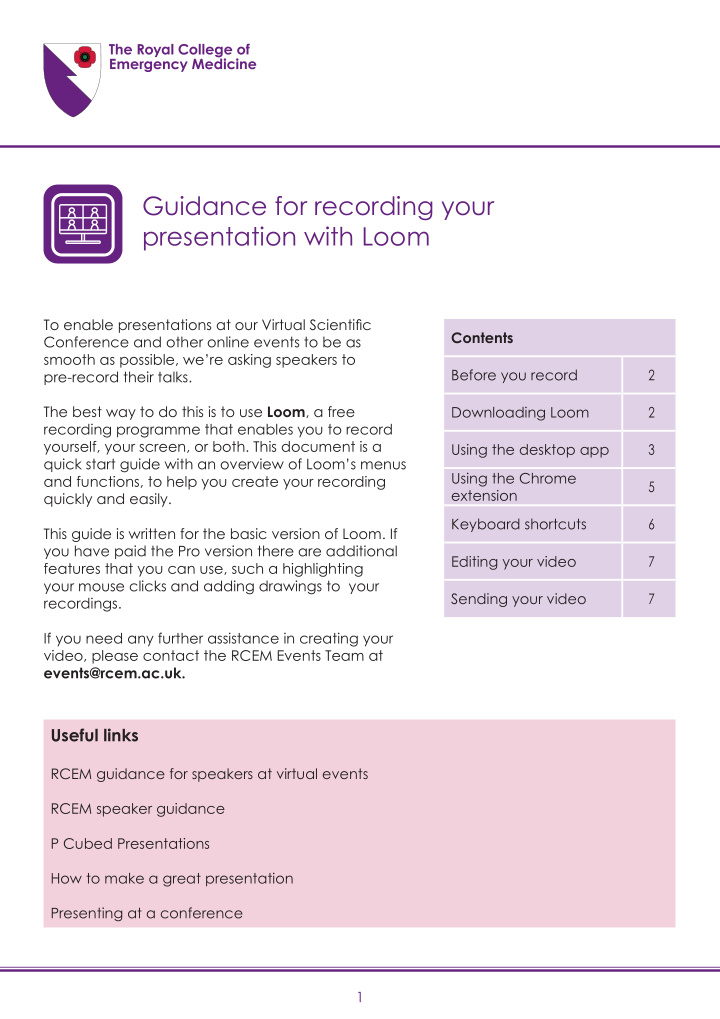

Guidance for recording your presentation with Loom To enable presentations at our Virtual Scientifjc Contents Conference and other online events to be as smooth as possible, we’re asking speakers to Before you record 2 pre-record their talks. The best way to do this is to use Loom , a free Downloading Loom 2 recording programme that enables you to record yourself, your screen, or both. This document is a Using the desktop app 3 quick start guide with an overview of Loom’s menus Using the Chrome and functions, to help you create your recording 5 extension quickly and easily. Keyboard shortcuts 6 This guide is written for the basic version of Loom. If you have paid the Pro version there are additional Editing your video 7 features that you can use, such a highlighting your mouse clicks and adding drawings to your Sending your video 7 recordings. If you need any further assistance in creating your video, please contact the RCEM Events Team at events@rcem.ac.uk. Useful links RCEM guidance for speakers at virtual events RCEM speaker guidance P Cubed Presentations How to make a great presentation Presenting at a conference 1
Before you record Which Loom platform should you use? Loom has several different recording methods, so consider your presentation and which features you will need to use before you download any of the platforms. Desktop app This records across any browser or application and is available on Mac and Windows. This is the best option if you’re using PowerPoint or Keynote for your slides. Chrome extension This records directly from your Chrome browser but can’t be used from IE, Firefox or Safari. It won’t record your camera bubble when you’re recording something other than Chrome. This works well with Google Slides, and also allows you to just record one tab, enabling you to keep your notes in another tab if you’ll need to refer to them. Mobile app This can record your screen or your camera, but is only available on iOS, not Android. This could be used for a short introduction video or something similar, but not a full presentation. Downloading Loom Go to Loom.com and click Get Loom for Free at the top of the page. You’ll need to create an account – this only requires your name, and an email address and password. You can then click on the appropriate option to download your chosen Loom platform. 2
Using the desktop app The fjrst menu that appears is your main menu, which selects your capture mode settings as well as microphone and camera options. The three horizontal dots access the Preferences menu to choose your settings and recording shortcuts. Settings you can select include: • Using internal audio, which you will need if you have any video or audio within your presentation. • Countdown timer - you can choose whether or not to display this • Hiding the control menu - if you do this you’ll need to use keyboard shortcuts when you’re recording • Flip the camera - this would only be required if you have any text behind you that you want the audience to see Your camera bubble will appear at the left-hand side and also has various settings. From left to right these are: • Close the camera bubble • Small camera bubble • Large camera bubble • Full screen camera • Switch to a photo of yourself instead of video We would strongly recommend that you choose the large camera bubble as this will help with delegates’ engagement with your presentation. 3
This is your control menu, and it will appear at the left-hand side when you start recording. From top to bottom these are: • Stop recording • Restart recording • Pause recording • Cancel recording You can choose to hide this in the Preferences menu, but if you do this you’ll need to use keyboard shortcuts to When you’re ready to record, open your presentation slides from your preferred application. Then open the Loom app, select Screen + Cam with Full Screen as your capture mode settings. Start Recording, then launch your PowerPoint or Keynote presentation into Full-Screen Presentation mode. Record your slides as normal and once you’re done, click to stop the recording. Your video will be sent to your video library, which will open as web page. This is where you can edit, share or download your video. 4
Using the Chrome extension This is a simpler version than the desktop app and doesn’t have the same options. If you have used Google Slides to create your presentation, use the Chrome extension. The main menu is much simpler, and gives you your capture mode settings, options to record the full desktop or current tab only, as well as options to hide the recording countdown and control menu. If your slides include video or audio, make sure you have the Include tab audio option ticked. The Chrome extension has a simplifjed camera bubble, we recommend choosing the middle setting when using this platform. When you’re ready to record, open your Google Slides presentation and then launch the Loom extension. You can do this from the jigsaw piece icon at the top-right corner of your address bar. Choose Screen + Cam and Current Tab as your recording options. Start recording and click Present at the top right on your Google Slides presentation to change to presentation view and work through your slides. Use the green tick in the control menu next to your camera bubble to complete your recording. If you prefer, you can hide the control menu and use keyboard shortcuts. When you’ve fjnished, your video will automatically process to your video library. 5
Keyboard shortcuts Desktop app shortcuts You can also check or change your shortcuts from the Preferences tab, which is the three small horizontal dots at the top right of the main menu. Windows Mac Start/Stop Recording Control + Shift + L Command + Shift + L Pause/Resume Recording Alt + Shift + P Option + Shift + P Cancel Recording Alt + Shift + C Option + Shift + C Quick Restart Control + Shift + R Command + Shift + R Chrome extension shortcuts To check or change these shortcuts, paste chrome://extensions/shortcuts into your Chrome web browser. Windows Mac Open the Chrome extension Alt + Shift + L Option + Shift + L Pause/Resume Recording Alt + Shift + P Option + Shift + P Cancel Recording Alt + Shift + C Option + Shift + C 6
Editing your video Whichever application you choose to use, your completed recording will be sent to your Video Library, where you can watch, edit, share or download your video. This will open automatically when you have fjnished recording. You can also access this by going to My Videos at the top of the page on the Loom website. It’s best to trim your video to remove any sections at the start or end when you’re setting up or ending your recording. Watch your video through to check which sections need to be cut fjrst. It’s helpful to make a note of the times that these sections begin and end while you watch. On the Edit Your Video panel on the right-hand side, there’s a Trim icon. Click this and your video will open on a new page. Start Trimming will give you the option to either scrub through using the red fmags to select the sections you want to remove, or if you have made a note of the times you can use the time boxes at the bottom for a more precise edit. When you’ve fjnished editing, Publish Changes. You can check you’re happy with the fjnal version by watching it back. If you make mistakes when trimming, you can go back to original version by going back to the Trim screen and clicking Revert to Original. You can also rename your video by double clicking the default title that appears underneath it, and typing over it. Sending your video On the My Videos page, you can download your video, email it or copy the link. We recomend downloading it to your device before sending, rather than sharing the link, to enable you to do a fjnal check before sending it to us. If your video fjle is too large to attach to an email, WeTransfer is a free, easy to use fjle sharing website. Visit www.wetransfer.com and follow the on-screen instructions to send your video to events@rcem.ac.uk. 7
Recommend
More recommend