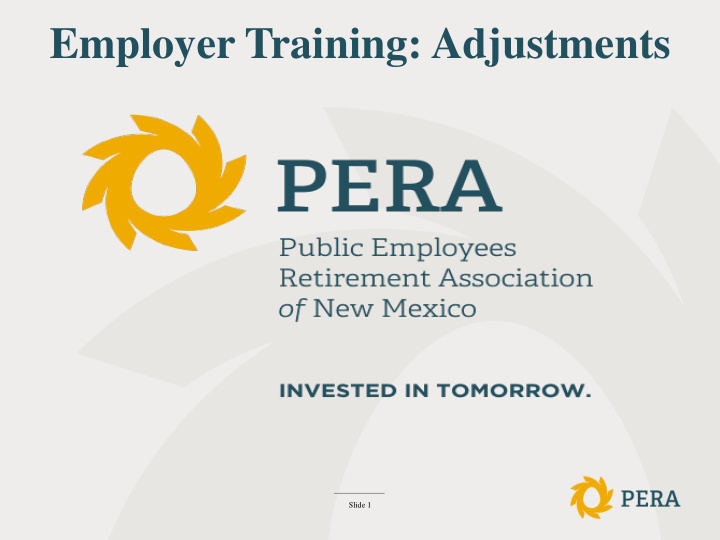

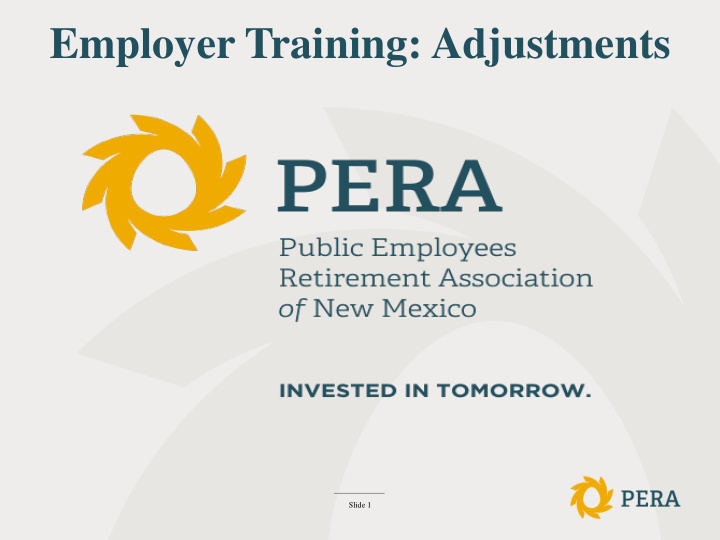

Employer Training: Adjustments Slide 1
Adjustment Reporting - Always contact your PERA representative with questions. - Best practices for reporting PERA.
PERA RA ADJUSTME TMENT T RE REPORTS ORTS • When a regular report posts you can no longer make changes. • An adjustment report must be created to correct a regular report that has posted. • An adjustment report can be created for one pay period or multiple pay periods depending on the correction. There is no limit to the number of different employees or the number of different pay periods in an adjustment report. Slide 3
Employe loyer r Hom ome e Page 2 1 1. Check “Messages From PERA” for the latest information. 2. Click on “Work on Reports” link on the left hand side to create a new payroll report. NOTE: This will take you to your regular, adjustment and posted reports. Slide 4
Crea eate te an an A Adj djustm stment ent Re Repor ort 3 3. Click on “Create a New Report”. Slide 5
Crea eate te an A Adj djustm stment ent Re Repor ort t Con ont. 4 5 6 7 4. Click “Adjustment” at the top right hand side of the Report Creation Form box . 5. Enter the “Start” and “End” dates of your regular report that needs to be corrected and follow format in red. 6. Pick the method you’re using to populate the report. (NOTE – You cannot use the copy function for populating your Adjustment report) 7. Click on “Next”. Slide 6
Crea eate te an A Adj djustm stment ent Re Repor ort t Con ont. 8 9 8. You can see that your adjustment report has been created for the entered pay period date. 9. Click on “Work on Reports”. Slide 7
Crea eate te an an A Adj djustm stment ent Re Repor ort t Con ont. 9 9. You now need to add records to your adjustment report (unless you used the upload option). In the adjustment report area, click on “edit” for the report you just created. Slide 8
Crea eate te an an A Adj djustm stment ent Re Repor ort t Con ont. 10 11 12 10. Use option 1 to add an adjustment record. 11. Enter the Social Security Number. 12. Click on “Add or Edit Record”. Slide 9
Cr Creat ate e an an Adj djustm ustment ent Re Report ort Co Cont. Verify that the social security number is correct and click on “Add New Record”. Slide 10
Crea eate te an an A Adj djustm stment ent Re Repor ort t Con ont. 13 14 15 13. The payroll “Begin” and “End” date should reflect the pay period you are wanting to adjust for this individual. You can enter in multiple records for multiple pay periods for multiple employees, there are no limits. Just be sure that you enter in the different pay periods using the Payroll Begin/End Dates to state which periods you are wanting to adjust. 14. Enter “Plan Code” (select from drop down box). 15. Be sure to change your payroll wage code to either a positive or negative adjustment depending on if you are adding or deducting from the members wages and contributions. Slide 11
Create an Adjustment Report Cont. 16 17 16. Of course you will need to be sure to enter in all of the information for the pay period that you are wanting to adjust. 17. Click “Save”. Slide 12
Crea eate te an an A Adj djustm stment ent Re Repor ort t Con ont. 18 18. Once all records are entered, click on “Validate” under Option 3. It often takes a few minutes for the data to run through PERA’s validations. Slide 13
Crea eate te an an A Adj djustm stment ent Re Repor ort t Con ont. - Your adjustment report will come back suspended. - Contact your PERA representative after processing an adjustment. The adjustment will not post unless a PERA representative is notified. Note: PERA requires all back up documentation as to what member(s) your adjustment affected. Slide 14
Crea eate te an an A Adj djustm stment ent Re Repor ort t Con ont. 19 19. With your report suspended, click on “edit”. Go to Option 2 to check for and correct any suspended records. NOTE: If your report is accepted, you should verify that there are no suspended records pending under Option 2. Slide 15
Crea eate te an A Adj djustm stment ent Re Repor ort t Con ont. - Once you have cleared suspended records, if you owe PERA contributions, you will need to process a payment before your report will post. If you are owed funds for over contributing, your report will post and you will need to request a refund from your PERA representative. REMEMBER – Regardless of what the adjustment is for, a PERA representative - must be notified BEFORE the adjustment can continue through to posting. Slide 16
Con ontact t Info formatio mation Slide 17
Recommend
More recommend