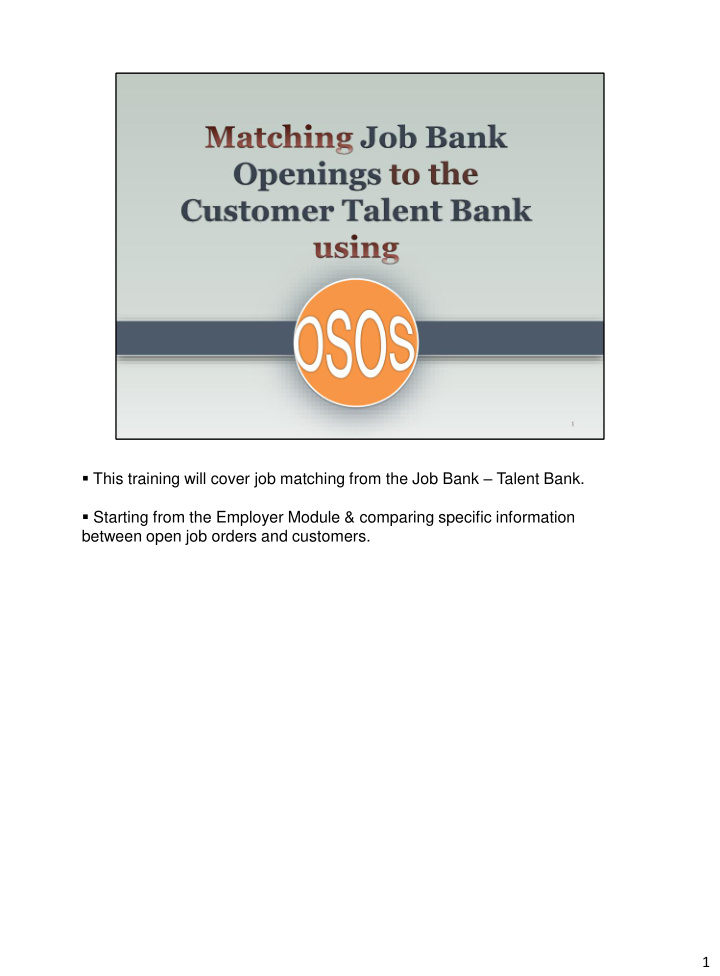

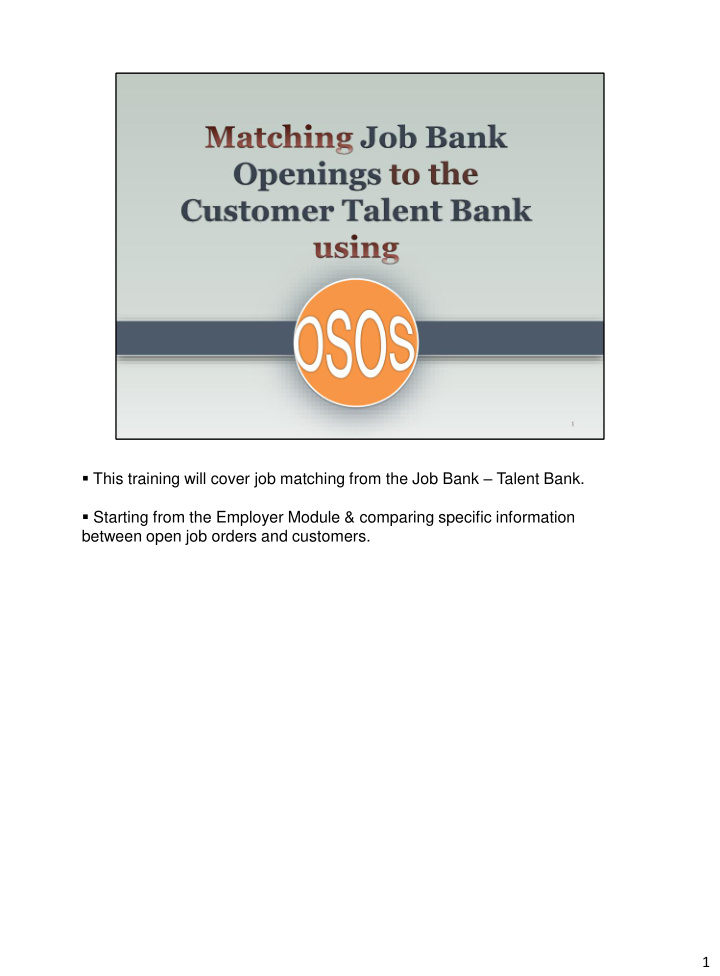

This training will cover job matching from the Job Bank – Talent Bank. Starting from the Employer Module & comparing specific information between open job orders and customers. 1
2
1. Employer Search: Allows you to search for a single employer record or multiple employer records by filling in one or a combination of fields on the Employer Search Screens. Using the employer’s NYID number is the most accurate search. Main reasons to conduct an employer search include: Verifying if a particular employer has already been entered into OSOS prior to entering a job order; thus avoiding a duplicate entry and to search for jobs associated with a particular employer. Create a business jacket for a job central order to post a match activity. To conduct a search, from the OSOS Menu Bar, click on Employer, then Employer Search. The Employer Search Window contains 6 tabs: Quick Search, General info, Additional Info, List Search, Reports and Custom. Quick Search and General Info are more frequently used. 3
On the General Information Tab take out the “Active” in the search field - “Less is Better” If you are unsure of the spelling of an employer’s name, you can search by placing the first 1-3 letters of the employer’s name in the Employer Name field and place your WIB in the WIB field box. If you are searching an area that contains many businesses you could try the first 1 to 3 letters in the employer’s name. OR You can search by placing the first 1- 3 letter’s of the employer’s name in the Employer Name field and type in the name of the city in the City field. To clear a search and start a new one, click on the Clear button located on the bottom of the screen. This clears out ALL info and allows for a new search. {NOTE: It is not recommended that you type over the old info to start a new search}. 4
The results of the search will appear in the Search Results pane on the Employer Search screen. If only one record is found, the screen will display that employer’s detail screen. If no results are found, click the New button to create a new employer record. If the business you are looking for appears in the search results field, click in the box to the left of the employer name and click on the grey Detail button to view the record and post your activities etc. The Detail button will activate once you select one or more employer’s from the search results field. 5
If an employer does not have a record on OSOS you will need to create a new employer record. Each of the Employer Search Window tabs has a New button so that you can create a new employer record. Click on the New button at the bottom of any of the Search screen tabs. This will bring up the Employer Detail tabs of the Employer Detail Module. 6
The employers’ status must be Active to add a new employer. The Status box on the General Info screen will be automatically set to Active by OSOS for new records. Required information fields are highlighted by a green circle and must be completed. You will need to complete all the “green circle” required information on the General Info & Contact Info tabs. 7
The Additional Info tab has several fields that aren’t required to create an employer record but should be marked “Yes” if you have the information. Click on the down arrow next to each field that you would like to update & select “Yes”. 8
At least one employer contact person is required. If multiple contacts are created the first contact will be the default contact. The contact information is carried over into job orders’ associated with the employer. The Rapid Response unit will use the Rapid Response tab. You can use the Comments tab to keep the employer record up to date once it is created. 9
You can enter information about what type of business it is on the Profile tab. This information is not required to complete the new business jacket. 10
The Activity tab will record any OSOS activities provided to the employer by staff after the business jacket is created & the Job Order tab will contain all the employer’s staff entered job orders. 11
You cannot save a new employer record until all the required information is completed. An error pop-up message will notify you of any required information that you haven't completed. 12
13
14
15
16
17
Job Order matching starting from the Employer Module & comparing specific information between open job orders and customers. 18
Job Order Search Window. The most common search method is to use the Job Order #. You can add multiple Job Order numbers on the Quick Search tab. Using the Job Order # search is a stand alone search, you don’t need to add any more search criteria. 19
General searches for open job orders if you do not have the job order #. Order Status – Open Employer Job Title , WIB, Job Location, Company Name (if known). Job order date From/Thru can be helpful if you know the approximate date the order was posted. Set Search Results Listing box to 100 to pull in the maximum # of search results. Click on the Search button to start your search. 20
Successful search results will be displayed on the Search Results Listing screen. In this example we have 5 job orders using the search criteria of Emp. Job Title/WIB & Order Status Open . Note: WIB will only yield staff entered job orders; use Job Location to include all (job central/jobs express) job orders and a Zip Code search yields more results than using County or City. Highlight the job orders you wish to review & this will activate the grey Detail button. 21
For multiple results you can toggle through the job orders using the arrows on the upper right. Review Job Orders – Job Detail, Contact Info, Job Description, Comments tab. We can only job match one job order at a time. Check last open date – how long is the job order open for? 22
Check # of Openings, Duration, Education etc. on the Job Detail tab. In this example the employer has specified that the company provides health insurance, vacation time, a clothing allowance & is on a public transportation line. 23
The job description contains the specifics of the job that we can compare to our customer talent bank. We are comparing the job order requirements to the customer’s skills and work history. Identify any skills keywords that you could use in your customer search. Check Comments Tab. 24
The Start Match button is available on all the Job Order Detail Window tabs. Click on the Start Match button to start the job matching process to search for customers whose skills & work history match the job order. This will bring up the Customer Search Window. 25
We are now in the Match Mode or Matching process. Before we start our search we need to refine our search so that we can locate our local customers that fit the job order requirements. Were not going to add anything to the Quick Search Screen. 26
General Info tab - add WIB . 27
General Info tab: make Status – Active. 28
Education Tab fills in automatically from the job order. 29
Job Criteria Tab. O’Net, Work Week & Duration fill in automatically. Make Job Seeker field “Active”. 30
Programs tab – make UI- Claimant Status “Seek (Subject to Work Search). Search Criteria (WIB, Job Seeker Status – Active, Education fills in from the job order for NYOSOS job orders, Job Description fills in automatically, UI Claimant Status – Seek.) Click on the Search button to start your customer search to match our job order to a talent bank customer. The Search button is active on all of the Customer Search Window tabs. 31
This search returned 15 customer records. If you return no search results or limited research results you can take out some of the search criteria. The less search criteria you use the more results you will get back. 32
Highlight the customer records that you would like to review by checking the white check box next to their names. You can highlight all the records by clicking on the check box on the grey header row next to SSN. Click on the Detail button - this will place the highlighted customers in the Customer Detail Window. 33
These customer’s will be your possible matches. Review customer records – Add’l Info, Objective, Work History, Ed/Lic, Skills & Comments tabs. 34
Is the customer a Veteran? If yes, follow your office’s policy for Veteran’s. 35
O*Net Title & Objective. When we search from the job order side OSOS will search all the O*Net Title’s listed on a customer’s record. When we start the job match from the customer side – starting from the Customer Detail Record - OSOS will search for only the first O*Net Title listed on the customer’s Objective tab unless we highlight a specific O*Net Title before we start our search. 36
You can navigate between the Customer and Employer Module in the Match Mode Process to compare the job order information with the customer information. 37
Work History – Is the customer’s employment objective realistic based on their work history. 38
39
Recommend
More recommend