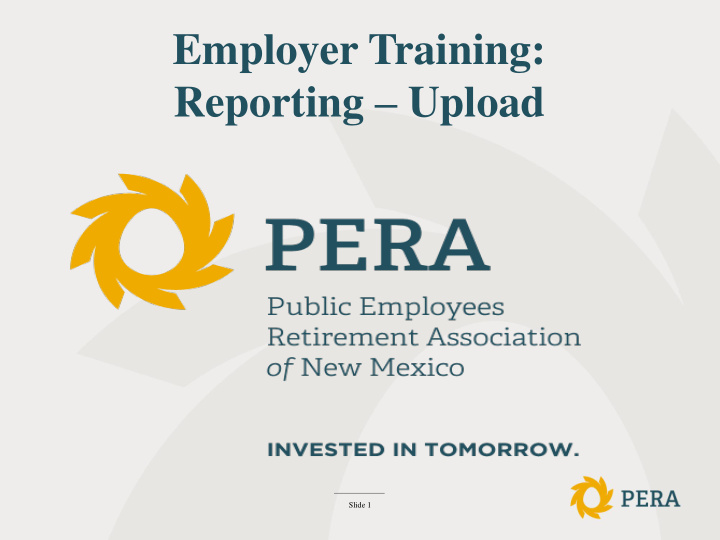

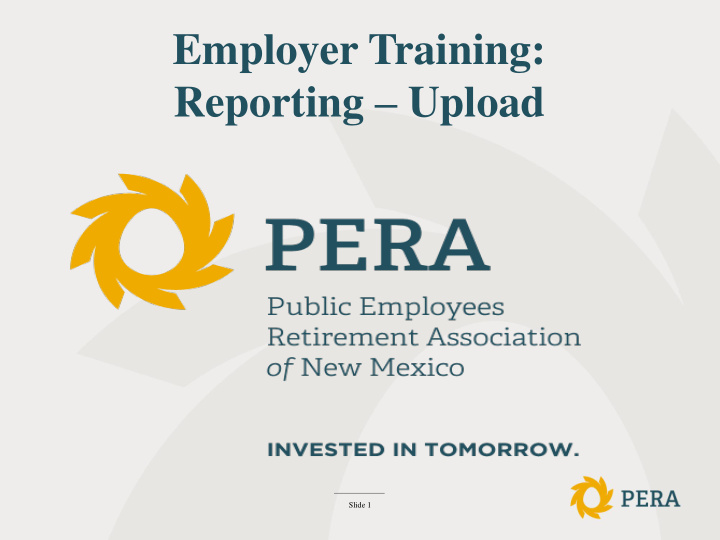

Employer Training: Reporting – Upload Slide 1
Employer Guide To RIO Self-Service Reporting - Always contact your PERA representative with questions. - Best practices for reporting PERA.
PERA Website 2 1. Go to the PERA website at www.nmpera.org. 2. Click on the “RIO Login” tab at the top center of the screen. Slide 3
Lo Loggin ing g in to RI o RIO 1 Click on the “Login” tab at the top left of the screen. 1. Slide 4
Lo Loggin ing g in to RI o RIO Enter the login ID and password and then click “Login”. You will go to the Employer Home 1. Page. **NOTE - Your password will expire every 120 days. If you need to reset your password or if your password has expired, you can click on “Forgot My Password”. Slide 5
Employe loyer r Hom ome e Page 2 1 1. Check “Messages From PERA” for the latest information. 2. Click on the “Work on Reports” link on the left hand side to create a new payroll report. This will take you to your regular, adjustment and posted reports. Slide 6
Crea eate te a a Re Repor ort t Con ont. 1 1. Click on “Create a New Report”. Slide 7
Up Uploa oad d a P a Pay ayroll oll File 1 2 3 4 1. Click “Regular” at the top right hand side of the Report Creation Form box. 2. Enter your “Start Date” and “End Date” and follow the format in red. 3 . Click on “I would like to upload a payroll file to populate this report”. 4. Click on “Next”. Slide 8
Uploa oad a P Payrol oll l File e Con ont. 5 6 5. Click on “Browse” select the payroll file you will be uploading. 6. Click on “Begin Upload”. Slide 9
Uploa oad a P Payrol oll l File e Con ont. 7 7. After your upload is complete and successful, you will be taken to the above screen. Click “Validate” to have the report information run through validations to check for errors. Slide 10
Upload a Payroll File Cont. Don’t forget to reconcile your report! Slide 11
Con ontact t Info formatio mation Slide 12
Recommend
More recommend