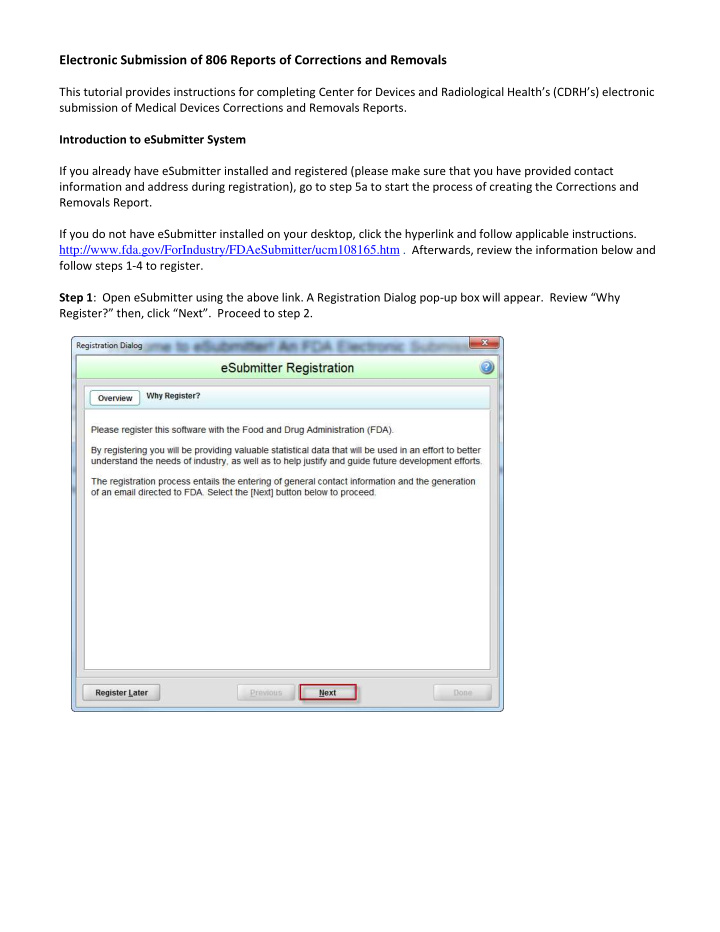

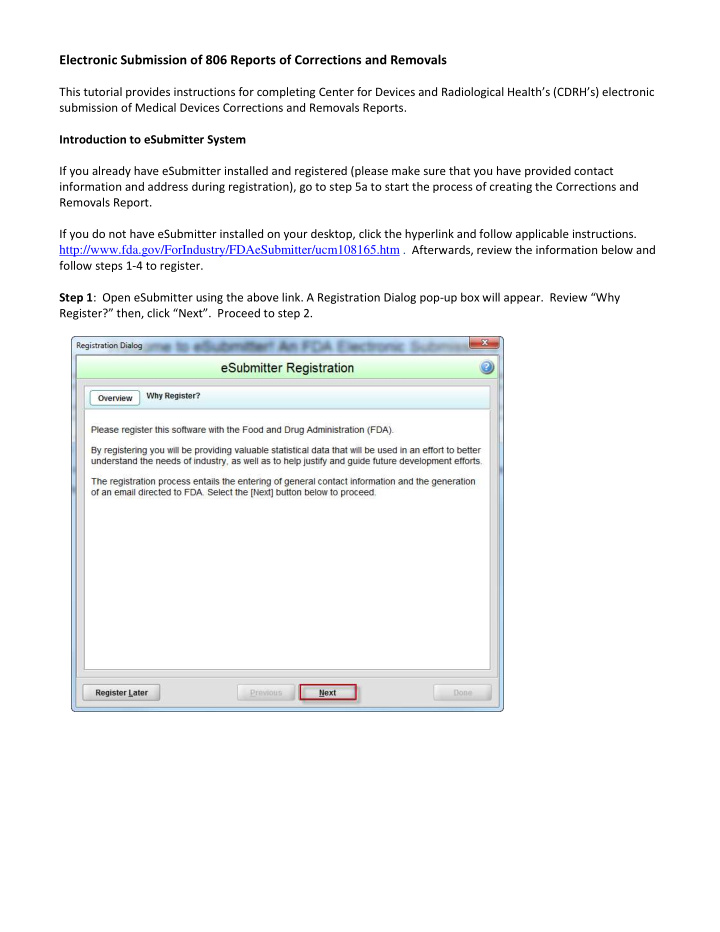

Electronic Submission of 806 Reports of Corrections and Removals This tutorial provides instructions for completing Center for Devices and Radiological Health’s (CDRH’s) electronic submission of Medical Devices Corrections and Removals Reports. Introduction to eSubmitter System If you already have eSubmitter installed and registered (please make sure that you have provided contact information and address during registration), go to step 5a to start the process of creating the Corrections and Removals Report. If you do not have eSubmitter installed on your desktop, click the hyperlink and follow applicable instructions. http://www.fda.gov/ForIndustry/FDAeSubmitter/ucm108165.htm . Afterwards, review the information below and follow steps 1-4 to register. Step 1 : Open eSubmitter using the above link. A Registration Dialog pop-up box will appear. Review “Why Register?” then, click “Next”. Proceed to step 2.
Step 2: Enter the Contact Information. Click “Next”, and proceed to step 3. Remember: All blue dot information is required by Title 21 Code of Federal Regulations Part 806 (21 CFR 806). Step 3: Enter your address information. Click, “Next” and proceed to step 4a.
Step 4a: Verify the information is correct. Click the Generate Email link to send an email from eSubmitter to your inbox. Click “Next”. Proceed to step 4b. Step 4b : Check your inbox. If an email was sent from FDA eSubmitter, proceed to step 4c. If you did not receive an email, proceed to step 4d.
Step 4c: If the registration email was sent successfully, choose “Yes, the Email was sent successfully.” Click “Done”, and proceed to step 5a. Step 4d: If the registration email was not sent successfully, choose “No there was a problem” and indicate the issue in the space provided. Click “Register Later.” Proceed to step 5a.
Step 5a: Getting Started: When you are in the eSubmitter system, the following information will assist you with creating a complete report: Blue dot indicates required 806 information. Light bulb represents helpful hints. Use “right” arrow to move forward to the next page. Use “left” arrow to move back to the previous page. Note: All information requested by eSubmitter is necessary to complete the recall package (even if it is not per 21 CFR 806 reporting requirements). For example:
Step 5b : Creating a Medical Device Corrections and Removals Report--under “Menu Options”, click “Create New Submission.” Proceed to step 6. Step 6: When the New Submission Dialog pop up box appears, choose submission type: CDRH: 806 Corrections and Removals Reporting. Click “Next” and proceed to step 7.
Step 7 : Provide Submission Details. Enter Descriptive and File names. Provide any additional information about the submission as needed. Click “Create.” Option: If you need assistance, click the light bulb for help on how to enter the information. Proceed to step 8a. Step 8a: If this is your first time using eSubmitter for 806 reporting, read the CDRH 806 Corrections and Removals Reporting Form information. Click the “Next” arrow until you see the Consignee Information screen. Then proceed to Step 8b for instructions to download the Excel spreadsheet. If you have previously registered and downloaded the Excel spreadsheet, proceed to Step 9.
Click on “OK” button to proceed to the Consignee Information screen Step 8b: Review and follow the Import Method instructions on the Consignee Information screen. Remember to save the pre-formatted Excel spreadsheet to your desktop. Complete the required fields on the spreadsheet. Use this spreadsheet to enter your consignee information into eSubmitter. You can use this spreadsheet for future Corrections and Removals reports. Proceed to step 8c.
Step 8c: Click on the “Previous” arrow to go to the Tracking Information screen. Proceed to step 9. Step 9: Complete the Tracking Information. Select the FDA Division in which the recalling firm is located. If you are a foreign manufacturer, select the FDA Division in which the importer or US agent is located. Click the “Next” arrow and proceed to step 10.
Step 10: Complete the Submitter Information. Proceed to Step 11.
Step 11 : Click on the Copy to Address Book button to open the confirmation pop up box. Click “Yes” to copy the contact information to the contact address book. Click the “Next” arrow and proceed to step 12. Step 12: When the Information pop up box appears, click “Close”. Click the “Next” arrow. Proceed to step 13a if the manufacturer information is different from previously saved information. Proceed to step 13b if the manufacturer information is the same as previously saved information.
Step 13a : Enter “Manufacturer Information” if different from previously saved information. Repeat step 11. Step 13b: If information is the same as previously saved information, click on the Copy From button to open the Select from Contact List pop up box. Click the appropriate contact and click “Select”. The contact information will fill the Contact Information fields. Click the “Next” arrow and proceed to step 14.
Step 14 : Enter the “Recalling Firm Information” or select the information from the Address Book by clicking the Copy From button . If you click the Copy From button, select a contact from the list. Click the “Next” arrow and proceed to step 15.
Step 15 : On the “Importer Information” page: Select “Yes” if there is an importer. Either enter the contact information, or click the Copy From button to select information from the Address Book. Select “No” if there is no importer. Click the “Next” arrow and proceed to step 16.
Step 16 : Complete the “Event Details”. Click the Next arrow and proceed to step 17a. Step 17a : Attach a copy of all communication documents by clicking on the add button . When the pop up box appears, select the file from your computer. Click “Select” and proceed to step 17b.
Step 17b: When the File Attachment Title Confirmation/Entry Dialog pop up box appears, click “OK.” Repeat the process until all desired documents are added. Proceed to step 17c. Step 17c: When all of your attached documents are listed, click the “Next” arrow. Proceed to step 18.
Step 18 : Attach a complete set of product labeling and any other additional documentation by clicking on the add button . Follow steps 17a and 17b for locating and attaching the files. Click the “Next” arrow and proceed to step 19a.
Step 19a : Provide the product information by clicking the add button . Each product will be identified by Item # (i.e. Item:1, 2, etc.). Enter the requested information by answering all of the questions for each item. Proceed to step 19b. Step 19b: Enter the product code. A Product Code Filter Dialog pop up box will appear. Product code fields will populate. Click “Select” then “OK”. Proceed to step 19c.
Step 19c: Continue to enter the product information. Proceed to step 19d. Step 19d: Add the marketing status of the device. Provide the application number, if applicable, by clicking on the button. Proceed to step 19e.
Step 19e: Add the device model number, catalog number, serial number, etc., if applicable. Proceed to step 19f. Step 19f: When you have completed entering the product information, click Next, a List Data Message Dialog pop up box will appear. Select an option to move to the next screen or add another device brand name. If you chose to add another device brand name, repeat steps 19a-19e. Otherwise, proceed to step 20.
Step 20 : Enter the requested correction or removal product details. There is a drop down box to enter Text Format or Date Format. Click “Next”. Proceed to step 21.
Step 21 : Follow instructions under Import Method to import your completed Excel spreadsheet into the Consignee Information Section. Proceed to step 22a.
Step 22a : If an “Information” pop up box stating “You have reached the end of the submission form” appears, your report is complete. Close the information pop up box. Proceed to step 23a. If a “Warning” pop up box appears, proceed to step 22b.
Step 22b : If a “Warning” pop up box stating “ You have reach the end of the Submission form. However, the report is incomplete due to missing data. Select the Missing Data Report from the Output menu to easily identify all missing responses ,” click “Close” and proceed to step 22c.
Step 22c : From the Menu Bar, click on the “Output” button . An outline of the sections where data is missing appears to the left of the screen and is represented by a question mark . Proceed to step 22d. Step 22d : Use the previous button to return to sections indicated in the report where information is missing. Enter the missing information and proceed to the next section by using the next button . All completed sections are represented by a check mark . Proceed to step 23a.
Step 23a: Click “Output” button to open drop down menu, select “Submission Report”. A Report Output Dialog box will appear. Ensure “System Default Viewer” is selected. Click “OK”. Proceed to step 23b. Step 23b: Review report for accuracy. If any information is incorrect, use the previous button to go to the section/s and make the corrections. Proceed to step 24.
Recommend
More recommend