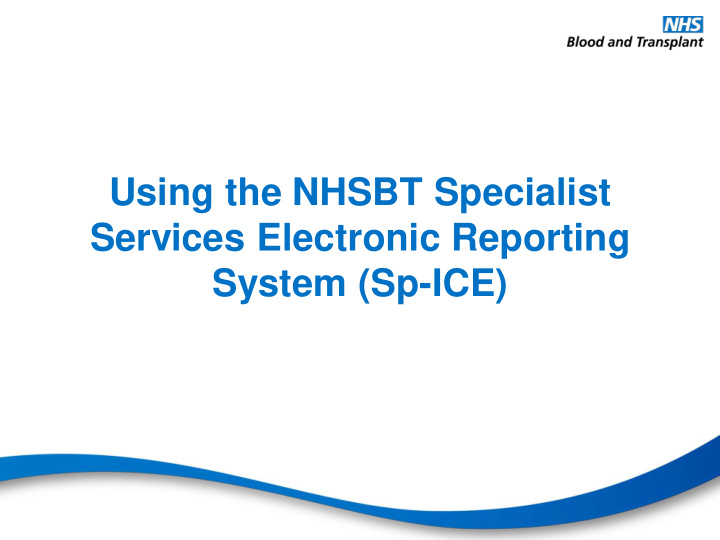

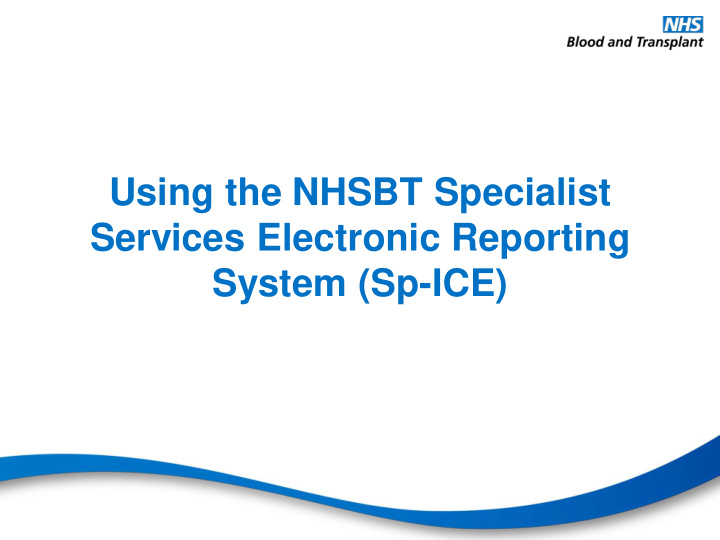

Using the NHSBT Specialist Services Electronic Reporting System (Sp-ICE)
By the end of this session you will: • Be able to log on to Sp-ICE • Be able to view and print patient reports • Be able to view Cumulative Reports • Know how amended reports are managed • Understand the search options • Know how to view reports by location • Know how to view latest reports by location • Know how to file and un-file a report • Know how to view the audit trail • Know how to close Sp-ICE • Know the support arrangements • Know how to report system adverse events and incidents
Logging on to Sp-ICE
Getting to the Sp-ICE log in screen • To access Sp-ICE Live you must access via IE7,IE8 or IE11. Sp-ICE cannot be accessed via Chrome. • The file path once in Internet Explorer is https://edilive.nhsbt.nhs.uk/icedesktop/ • This can be added as favourites on the IE tabs so you can re-access when needed.
The Log-in Screen • Click on the image in the middle of the screen or the Login icon on the left.
The Log-in Screen • Announcements – messages relating to system availability will be displayed on the log-in screen • Enter your Username • Enter your Password • For First log-in use the Forgotten Password option • Click Login or press enter
Confidentiality Agreement • Select Accept to continue, Decline to reject (if you select Decline the login screen will be displayed)
Select Location • If you have access to more than one location/hospital select a location to continue.
Reporting • This window can be used to:- • Search for a patient record – using ‘Patient Search’ • View Patient Reports – view reports for the selected patient. • View Reports by Location – displays the reports for a selected location for unfiled and filed reports. • Latest Reports by Location – displays the latest unfiled reports for a selected location. • View Cumulative reports – displays all the previous anti-D/c quantification results or titration results. • Create patient lists – using “Patient Search”.
Viewing and Printing Patient Reports
Viewing and Printing Patient Reports • Enter search criteria in the Search Value field • Select the Search for patient button. If a patient is found they will be displayed, if more than one patient is found using the search criteria they will be displayed in a list. • If patient records have been merged in Hematos the patient may have more than one NHSBT number.
Advanced Search • An advanced search is available which enables you to enter multiple search parameters.
Patient Demographics • Select the patient from the resulting list by highlighting the correct record. NB patient identifiable data has been removed from this screenshot for confidentiality reasons • The selected patient demographics are displayed at the top of the window
Patient Alerts • Patient Alerts have been configured so that patients with clinically significant Red Cell Antibodies and / or Special Blood Requirements are easily identifiable • These patients will be displayed with a Warning Triangle in the first column
Patient Alerts • The following Red Cell Antibody Patient Alerts have been configured: • Anti-Fya, Anti-Fyb, Anti-Jka, Anti-Jkb, Anti-K, Anti-k, Anti-Kpa, Anti-Kpb, Anti-Lea, Anti-Leb, Anti-Lua, Anti-Lub, Anti-M, Anti-N, Anti-S, Anti-s, Anti-U, Anti-D, Anti-C, Anti-E, Anti-c, Anti-e, Anti- Cw • Once a listed antibody has been detected and reported by NHSBT, the alert will remain on the patient’s record
Patient Alerts • The following Special Blood Requirement Patient Alerts have been configured: – CMV negative products required – Irradiated products required – Washed products required – Washed and irradiated products required – IgA deficient products required – Sickle neg Rh matched products required – HEV negative products required • These alerts only display if the hospital has informed NHSBT, and can be removed by NHSBT on request.
Patient Alerts • Selecting a patient with an alert will display the following: • Clicking on the Warning Triangle displays the alert assigned:
View Patient Reports • Once the correct patient has been selected click on the View Patient Reports icon. NB patient identifiable data has been removed from this screenshot for confidentiality reasons • The patient reports are now displayed in most recent report date order. • To navigate through pages of reports use the Earlier reports and Later reports buttons respectively. You will only be able to view reports for locations (hospitals) that you have been granted access to. • This sign indicates that the sample has atypical results e.g. red cell antibodies have been detected.
Viewed Status • It is possible to see if a report has been viewed, filed or amended.
Individual Reports • To view an individual report highlight it by clicking the left mouse button. • The patient’s report is displayed. • To navigate between earlier and later reports when viewing a report click on the backward and forward arrows (these arrows are greyed out when there is only one report). • A subset of results for RCI requests will be displayed within the Sp-ICE browser with a link to the PDF report. For H&I results there will be a link to the PDF report only with the exception of B27 reports. • Please do not print the limited data set on the web browser particularly as the number displayed in the top left hand corner of the print out, labelled as the Hospital Number is the NHSBT number, (this will be amended in a later version).
Printing the PDF Report • Please ensure you comply with NHS data security guidelines when sharing patient information.
Cumulative Reports • Cumulative reports are available for titration or quantification results. • It is possible to see all the previous anti-D/c quantification results or titration results for a patient (providing you have access to the appropriate locations). • It is possible to produce graphs showing the cumulative results.
Cumulative Reports • Select the Cumulative Reports icon from the left hand tool bar. OR • Select the Cumulative button from the individual patient report view.
Cumulative Reports • The Print button is used to print out the results cumulatively. • The number displayed above the barcode in the top left hand corner of the print out is labelled as the Hospital Number but is actually the NHSBT number). • The ‘next’ and ‘previous’ arrow buttons enable the user to view earlier or later results. • To view, save or print a graph select the individual antibody information (Quantification or Titre). • Maximum of six results on view, latest result on the far right. NB highlighted result is the oldest.
Cumulative Graphs • The results appear in tabular form, select graph. • The individual graph appears.
Cumulative Graphs • You can select multiple graphs.
Cumulative Graphs • Select individual Tests or “Add All” • Select OK
Cumulative Graphs • You can select a Date Range to view results
Amended Reports
Amended Reports • If a report is amended the original report will be replaced by the amended report. • The updated PDF report will state ‘amended report’. • NHSBT will endeavour to contact key user/s who have accessed the original report by telephone. In their absence the Lab Manager/deputy will also be informed. • NB Some reports may simply be overwritten because they have been reprinted within NHSBT even though the report remains unchanged.
Viewing Reports
Viewing Reports View Reports by Location : • Select the View Reports by Location icon. • Reports from the users default location are displayed. • The process to view a report is identical to that previously described in ‘View Patient Reports’ View Latest Reports (not accessible to all users): • Select the View Latest Reports icon. • Ensure the correct location code is selected from the drop down list. • The list of reports for the selected location is displayed. • Patient reports are accessed as previously described. • Main benefit - it is a tool to view the most recent reports for a specific location as they are received. • Once a report is filed it is automatically removed from the View Latest Reports
Search Options
Search Options • You can set up a customised profile to include hospitals that you would regularly view results for other than your log in location (details in the User Guide). • Note: Once search criteria are selected for Latest Reports by Location or View Reports by Location , the same parameters are applied when toggling between the screens.
Search Options • The Latest Report by Location and View Reports by Location screens have various search options.
Recommend
More recommend