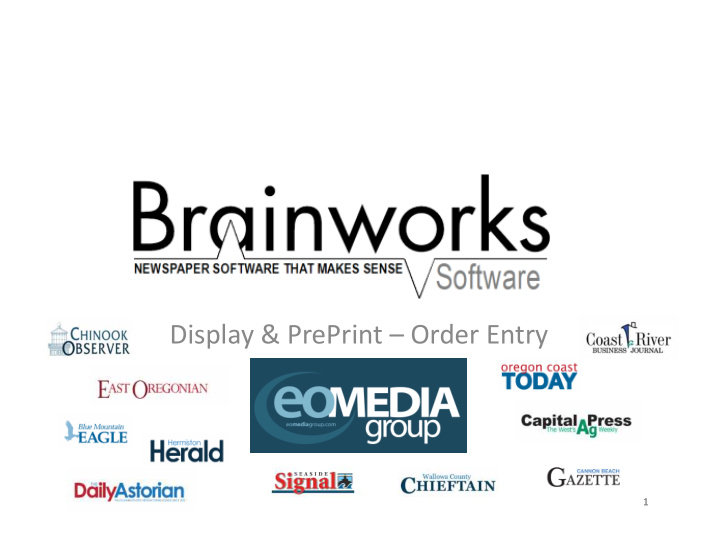

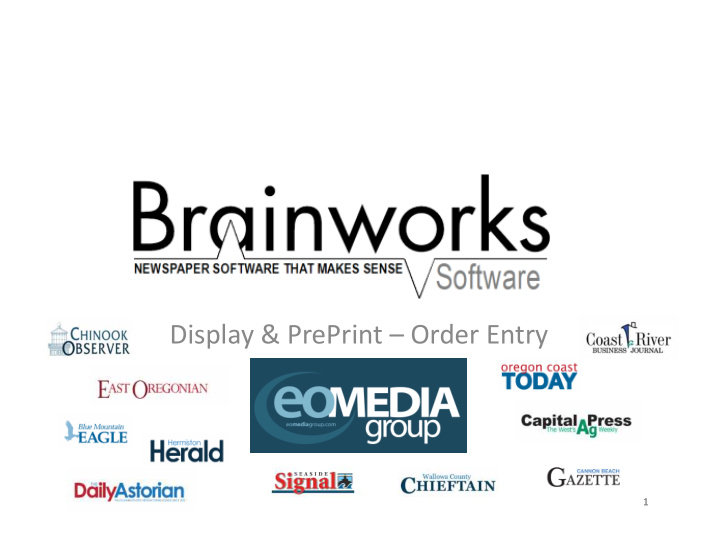

Display & PrePrint – Order Entry 1 1
ROP On the DISP Panel, use Ctrl+E on your • keyboard to open the Preset & Product Chooser Dialog box. • Select your product (ROP, NaAonal ROP, etc.) – Make sure Type is d-display • Enter Tag Line (short descripAon of ad) in upper leD of the screen. • Enter the size of the ad under Size of Content . • Select color - Process or Black & White (located top middle under Type field) • Select date from calendar at boJom of the screen. • To stop ads select the insert you wish stop Then select the traffic light; this stops – that insert from going to publicaAon 2
Class. Display On the DISP Panel use Ctrl+E on your • keyboard to open the Preset & Product Chooser Dialog box. Select your Product (Class. Display, • NaAonal Class. Display, etc.) – Make sure product is cd-class display Enter Tag Line (short descripAon of ad) • located in upper leD Select the Class from drop down • located middle leD. Enter the size of the ad under Size of • Content . Select color - Process or Black & White • (Located top middle under Type field) Select date from calendar at boJom of • the screen. 3
Stopping ROP and Class Display To stop first enter the edit ad mode. • • Then select the see all publicaAons. • Then select the publicaAon you wish to stop. • Then select the traffic light symbol to stop that publicaAon *Make sure you repeat for every – internet allocaAon for print publicaAons 4
Booking A Ganged Ad-1/5 A ganged ad is an ad with mulAple parAcipants, like a group page (FFA, 4-H, etc.) • Ganged Shell – this is the parent ad which is paginated, but not billed. • Ganged Member – this is the child ad which is billed, but not paginated. • Start with the Ganged Shell ad. Locate your House Acct . on the Find • Ad Panel. Ctrl+E to pick the common needed • from the Preset & Product Chooser Dialog box. The common preset should populate some of the order entry fields for you. Make sure Ad Type is ‘ gs ’ for • Ganged Shell. Enter the size of the shell using the • fields under Size of Content instead of the Modular Size dropdowns. Check to make sure SecKon , • LocaKon are correct. Pick an inserAon date and Ad.Perks > • Save . 5
Booking A Ganged Ad-2/5 Now you can order your member • ads. Find your customer using the Find • Ad Panel. Ctrl+E to chose your common. Ctrl+E • to pick the common needed from the Preset & Product Chooser Dialog box. The common preset should populate some of the order entry fields for you. Make sure the Ad Type is ‘ gm ’ for • Ganged Member . Pick a Modular Size . The modular set • needed should populate with the common preset, but you will need to designate the size. Check to make sure SecKon and • You will note that a small red dot appears in the LocaKon are correct calendar date chosen. This indicates that the day is booked, but the ad will not paginate. Pick an inserAon date and Ad.Perks • > Save . 6
Booking A Ganged Ad-3/5 Now you can link your Ganged Shell • and Ganged Member ads. • While in the Shell ad, go to the Ganged Panel. • You will see a list of all Ganged Member ads ordered for that inserAon date. • Highlight the first Ganged Member ad that pertains to your Shell ad and click the Link / Unlink Ad buJon. Repeat for each addiAonal ad. • As you link each member, you will note that an ‘ M ’ appears in the first column. This indicates that these are member ads. • Once you have finished selecAng the members, Ad.Perks > Save. You can hold down the shiD-key and click on each member to select. 7
Booking A Ganged Ad-4/5 You can also link the shell and the • member(s) from a member ad. • While in a member ad, go to the Ganged Panel. • You will see a list of all Ganged Shell ads ordered for that inserAon date. • Highlight the Ganged Shell ad that pertains to your Member ad and click the Link / Unlink buJon. • As you link each member, you will note that an ‘ S ’ appears in the first column. This indicates that this is the selected shell ad. • Once you have finished selecAng the members, Ad.Perks > Save. 8
Booking A Ganged Ad-5/5 There are funcAons on the Ganged • Panel which can help with the coordinaAon of the ganged ad. Open Member Ad – this allows the • coordinator to open any member ads from the shell ad. Link/Unlink Ad – links or unlinks • highlighted ad. ___% of ___ - helps the coordinator • keep track of space sold/ordered in the ganged ad. Exclude Ad –allows you to exclude ad • from the list. This is helpful if you wish to print a list of all applicable members. You can exclude the ones from the list which don ’ t pertain. Link/Unlink All – links or unlinks all ads • in list. P (small verAcal buJon to leD of list) – • this allows you to print the list of member ads. 9
How To Order a Preprint -1/2 Locate your customer then go to the • Display Panel. Do a Ctrl+E and type ‘ preprint ’ . • Choose the preprint opAon needed, • making sure to pick a ‘ zoned ’ product for any preprint running less than full distribuAon.* The opAon chosen will populate the Type • field on the Display Panel with ‘ p – Preprint ’ and add the Preprint fields in the lower right of the panel. Tagline – Enter a descripAon of your • preprint order. Use one that will be easily recognizable to your adverAser on their statement. In the Preprint area, complete the • esAmated number of Preprints . This will auto-fill Bill Qty. The front office will fill this number in once they get the final number inserted from the press run. Pages field (# of pgs.) and use the Code dropdown to designate the type of preprint. * To order distribuAon on a Job PrinAng product, type ‘ Job PrinAng Insert ’ in the Chooser. Pick the opAon for the publicaAon needed. 10
How To Order a Preprint-2/2 Pick a date on the calendar. • • The system will select all zones. • Check your CPM rate. • Save your order, Ad.Perks > Save. 11
How To Order a Job PrinKng Insert Follow the instrucAons on pages 2 & 3, • choosing the CP Job PrinKng product. • The distribuAon cost for Job PrinKng will always be flat-rated. • InstrucAons on how to flat-rate an insert appear on page 12. • All flat-rated orders go into a queue and require management approval. It is your responsibility to make sure your order is cleared prior to deadline. 12
How To Flat Rate a Preprint ADer saving the order according to earlier instrucAons, go to the InserAon view. – Highlight the desired inserAon. – In the Overrid e secAon, go to the field labeled Flat. – In the field to the of the right of Flat , enter the CPM. – In the dropdown, pick ‘ U ’ for units. – Three red arrows will appear. – Click on the desired inserAon. The cost will change for that inserAon. • If you want only that inserAon to be flat rated, click one of the red buJons. – OR… click the All buJon. The cost will change for all inserAons. All flat-rates go into a queue and require management approval. It is your responsibility to make sure your order – Check your cost and quanAty. is cleared prior to deadline. – Save your order. 13
How To Discount a Preprint ADer saving the order according to earlier • instrucAons, go to the InserAon view. In the RaAng SecAon, go to the field – labeled Discount 1. In the dropdown, pick the discount – that applies. The Reason buJon below will – become red with an arrow. In the dropdown to the right, locate – your reason for giving a discount. Three red arrows appeared when – you chose a discount. Highlight desired inserAon. The cost – will change for that inserAon. • If you want only that inserAon to be discounted, click one of the red buJons Or click the ALL buJon. The cost will – change for all zones. Check your cost and quanAty. – Save your order, Ad.Perks > Save. – 14
Placing Legal Ads – ROP Display Click on the Disp Panel. • Use Ctrl+E on your keyboard to • open the Preset & Product Chooser Dialog box. In the white line at the boJom, • type “ le ” or “ leg ” to begin sorAng for legal products. Choose Legal Display ROP • Ad Type will change to d • Enter Tag Line of ad • Enter the size of your ad • Choose a run date(s) • Price the ad ( $ ) and Ad.Perks > • Save. 15
Placing Legal Ads – Class. Display Click on the Disp Panel. • Use Ctrl+E on your keyboard to • open the the Preset & Product Chooser Dialog box. In the white line at the boJom, • type “ le ” or “ leg ” to begin sorAng for legal products. Choose Legal Display Classified • Ad Type will change to cd • Enter Tag Line • Enter ClassificaAon 101 • Choose the size of your ad • Choose a run date(s) • Price the ad ( $ ) and Ad.Perks > • Save. 16
Placing Digital Ads Go to the Digital Panel • Select Digital Product BuJon • Select your product from the list • Enter the start date in the date posiAon. • Press the Schedule buJon. • Select product from list and enter informaAon. • 17
Placing Digital Ads You can select mulAple digital products • You can copy and paste the informaAon instead • of retyping. You can also turn on the “ domino ” before you • start typing. • This will copy all informaAon to the other digital products selected. 18
Recommend
More recommend