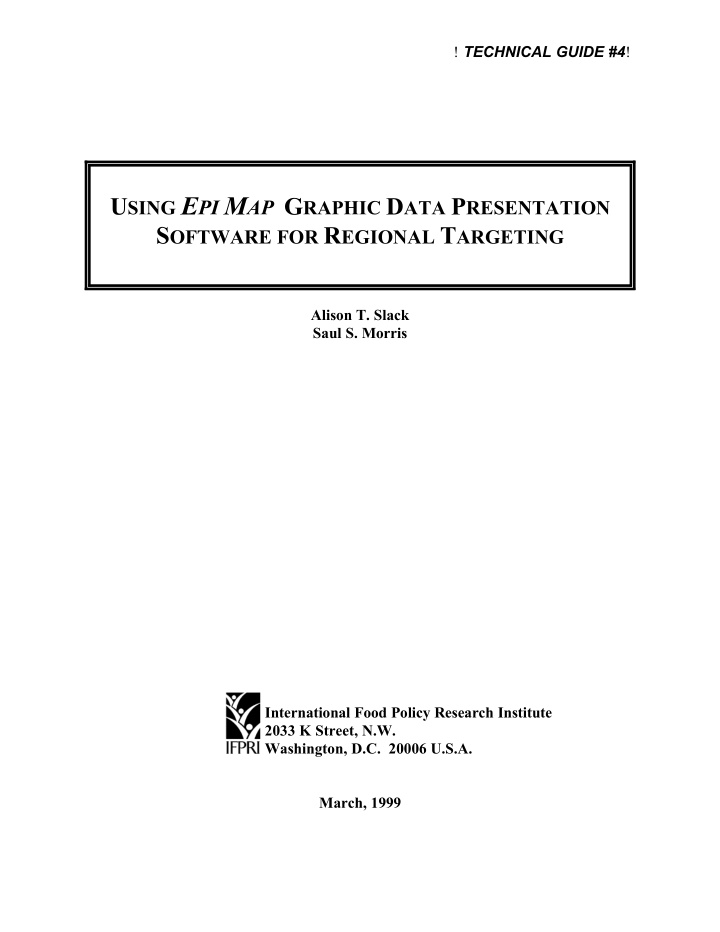

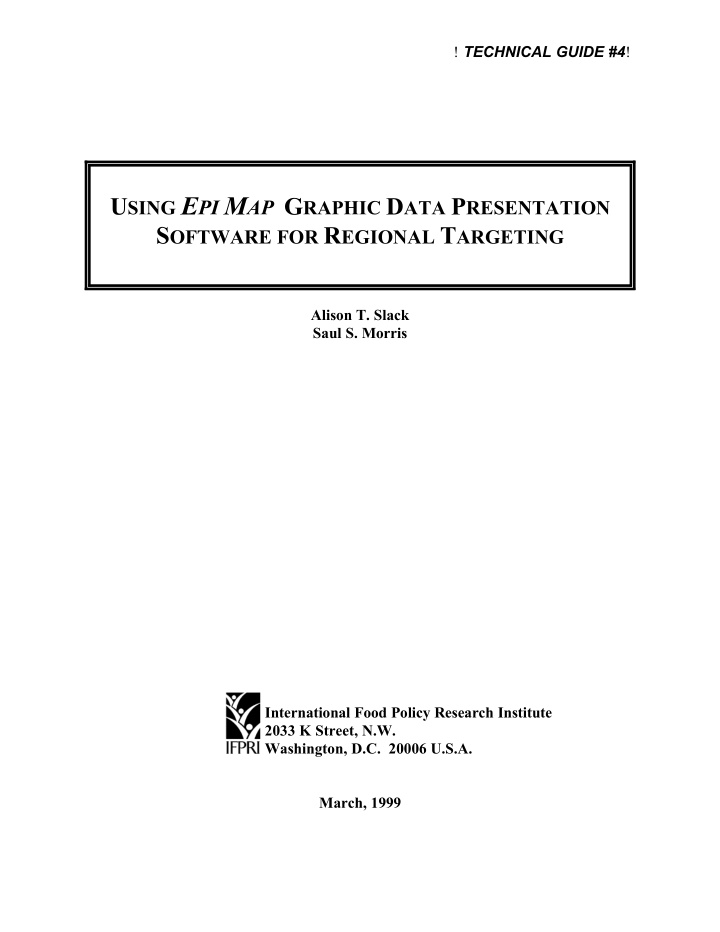

! TECHNICAL GUIDE #4 ! U SING E PI M AP G RAPHIC D ATA P RESENTATION S OFTWARE FOR R EGIONAL T ARGETING Alison T. Slack Saul S. Morris International Food Policy Research Institute 2033 K Street, N.W. Washington, D.C. 20006 U.S.A. March, 1999
CONTENTS 1. Introduction . . . . . . . . . . . . . . . . . . . . . . . . . . . . . . . . . . . . . . . . . . . . . . . . . . . . . . . . . . . 4-1 2. Instructions for Use . . . . . . . . . . . . . . . . . . . . . . . . . . . . . . . . . . . . . . . . . . . . . . . . . . . . . 4-2 3. Variations on Map Presentations . . . . . . . . . . . . . . . . . . . . . . . . . . . . . . . . . . . . . . . . . . . 4-17
1. INTRODUCTION 1 Epi Map , a powerful new mapping software program, is now available to the public from the Centers for Disease Control (CDC) in collaboration with the World Health Organization (WHO). The program can be used to identify spatial variation in household food security and nutrition-relevant variables, such as population densities, crop yields, and malnutrition rates. Geographic clustering and trends are clearly identified, and the maps can provide a means of targeting vulnerable populations, such as those with high rates of poverty or high levels of food insecurity. Epi Map is part of Epi Info , a series of programs designed originally for public health professionals for epidemiological data management and analysis, but can now be readily used by researchers in a wide variety of development-oriented disciplines. Epi Map is designed for use with IBM-compatible personal computers. It creates and displays maps of over 80 countries, as well as global regions such as Asia, Africa, and Latin America. These maps are presented using geographic "boundary" files—preexisting map files that contain outlines of countries, as well as the outlines of subnational "entities," such as regions and states. These files can be selected and modified, and then combined with data values, which are either entered manually or downloaded electronically from external data files. The data selected are displayed as various types of shading and color patterns for each of the individual geographical entities. This guide discusses how Epi Map software can be freely obtained, how data from various sources can combined with the program's own built-in resources, how modifications to maps can be made, and what kind of data and presentations should be selected, depending on the issues at hand and the indicators being studied. 1 Funding for data collection and analysis of these data has been supported by the International Fund for Agricultural Development (TA Grant No. 301-IFPRI). We gratefully acknowledge this funding, but stress that ideas and opinions presented here are our responsibility and should, in no way, be attributed to IFAD.
4-2 2. INSTRUCTIONS FOR USE Downloading and Installing Epi Map software is freely available to anyone with access to the Internet. The entire installation process can be completed in less than one hour. Epi Map and Epi Map2 (an updated version), are available for downloading directly from CDC's Web site, http://www.cdc.gov /. Once at this page, click on "Publications, Software, and Products," and then on "Software." Then, under the "Epidemiology Program Office," click on the "download software" link, under Epi Map . After the Epi Map globe icon is chosen, each of the four necessary compressed .exe files should be selected in turn, along with the operational manual (EM201 1.EXE, EM201 2.EXE, EM201 3.EXE, EM201 4.EXE, and EM2MAN.EXE). There is also an option for "How to Install ," which provides step-by-step instructions, along with telephone and fax numbers and an e-mail address for technical assistance. More detailed information about installation can also be found in the manual. The Epi Map Manual is provided for the user and can be downloaded, together with the program software. The user is encouraged to download and print this manual for more detailed information about installation and use. Epi Map offers excellent technical support to users, and the telephone and fax numbers, together with the e-mail address, are listed in the manual. Figure 1— Epi Map 's simple menu welcomes new and returning users
4-3 Once the package has been installed, the user should go to the drive and directory where the files have been copied (usually the "epimap2" directory) and type <epimap> at the DOS prompt to load the software (see Figure 1). Selection of Map Files Maps of more than 80 countries are immediately available for use, complete with the boundaries of all first-level administrative subdivisions. Upon loading the software, the user will be presented with a menu of options across the top of the screen: " Map ," " Boundary ," " Data ," " Info ," " Map Type ," " Annotate ," " Output ," " Setup ," " Help ," and " F10-Quit ." Boundary Files
Example 1—Loading a map of Mali. . . 4-4 Files containing the outline of individual countries and their regions are located under the " Boundary " option. For selection of one of these countries, the user can click on this option with the mouse, followed by clicking on the option " load complete ." This will bring up a window for typing in or pasting from a selection of files the name of a boundary file (.bnd) for the country of interest. Example 1—Loading a Country Map . To get a country map file for Mali, the user can press F9 to get a complete list of the maps available, use the arrow keys to scroll down this list, press ENTER when " Mali.bnd " is highlighted in order to paste the file name to the square on the screen, and then press F4 to bring up the map on the screen. An outline of the country, along with its regional boundaries, is presented (see Figures 2 and 3). Figure 2—Selecting a boundary file from the main options available
Example 1—Loading a map of Mali. . . 4-5 4-5 Figure 3— Epi Map 's map of Mali, with first-level administrative boundaries Modifying and Editing Map Files Sometimes the maps supplied with the program do not exactly meet requirements. Modifying them is possible and relatively straightforward, but requires the investment of at least a full day. Boundary maps can be edited and modified depending on the needs of the user. For example, in the mid 1990s, Mali divided one of its regions, Gao, into two separate regions, Gao (the southern half) and Kidal (the northern half). In order to utilize recent regional data, therefore, this region must be created by adding an additional boundary line to the map. Another
Example 2—Adding a region, Mali. . . 4-6 example of how the map can be modified is if a lower level of division is desired, such as with outlining the entities within the regions, called Cercles in Mali. To add this subdivision, the user would have to add the outlines of the individual Cercles within each of the regions. Both of the modifications can be done by free hand, using a mouse. Example 2—Adding a new region . To add additional boundary lines to the map of Mali, the user should select the " load partial " option of the mali.bnd map file. This option brings up only one of the selected entities of the larger map (in this case, Regions). With the example of dividing Gao into two regions, only " MAI_Gao " should be selected (F8 will de-select the other regions, and <shift, +> will select a region (see Figures 4 and 5). Figure 4—Selecting a region of the map to modify
Example 2—Adding a region, Mali. . . 4-7 Figure 5—The region to be modified is displayed After the outline of the particular region appears, " boundary " and then " create/edit " and then " edit " should be selected. A cross hair will appear on the screen and the left mouse button should be pressed in the center of the map outline. At this point, a series of highlighted squares will appear on the outline. If there is no point highlighted where the new boundary line should be connected, an additional highlighted square can be added by placing the cross hairs at the point where the new square is desired, and double clicking the mouse. Any number of points can be added to this outline (see Figure 6).
Example 2—Adding a region, Mali. . . 4-8 Figure 6—Placing the new boundary line Once the new squares are added, F5 (" divide region ") should be selected from the menu options on the right of the screen. The cross hair/cursor should be placed and clicked on one end of the new boundary line, and then placed and clicked on the other end. At this point, one half of the map will be highlighted with the squares and the user will be asked to give this section a new region name (e.g., Kidal for the northern half). After typing in the name, and pressing ENTER , the other half will be highlighted and the user will be asked to give this region a new name (Gao). Once the second name is entered, the entire map is again highlighted and the cursor is attached to one end of the new boundary line. Drag this line to the other end of the new boundary line (the boundary line, in this case, is a straight line), click the mouse and then press F4 to accept this new division. The user should then press < ESC > and select " boundary ," " save boundary ," and then give this new, divided region a name (e.g., Gao_Kidl.bnd) (see Figure 7). Pulling individual regions back into country maps is discussed in the next section.
Recommend
More recommend