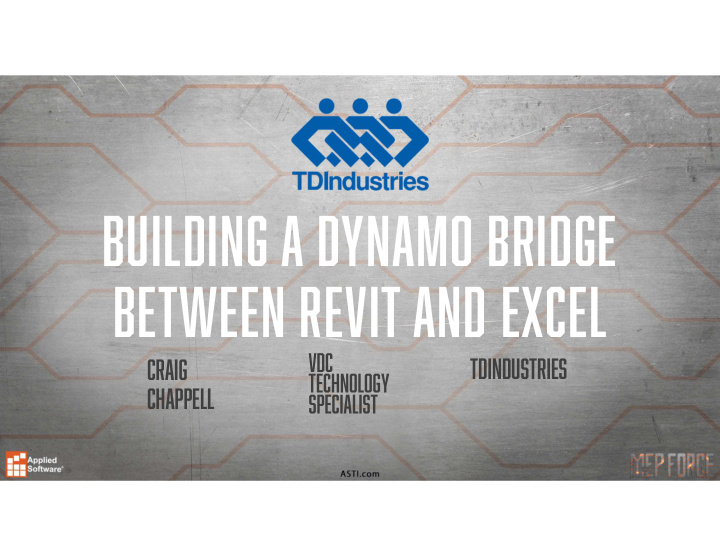

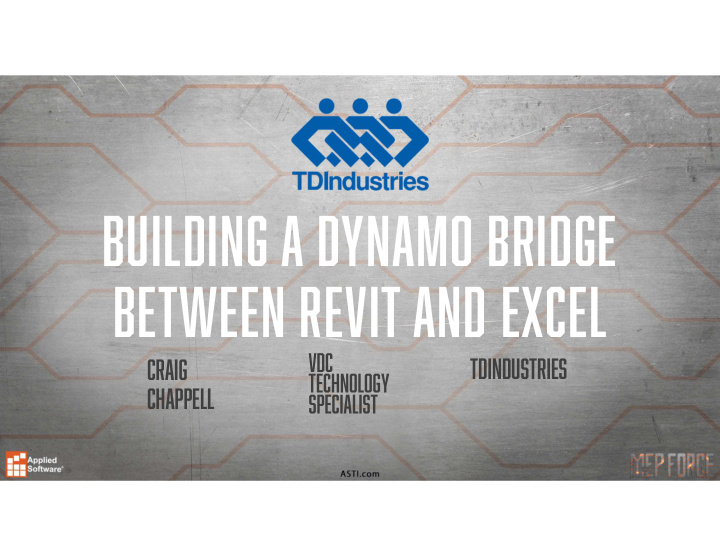

Building a Dynamo Bridge between revit and excel Vdc Tdindustries Craig technology chappell specialist
Main objectives • Class Description • This class will focus on using Dynamo to develop a bridge of information between Excel Spreadsheets and Revit model data. To get equations out of families, emphasis was put on developing calculations and information in Excel spreadsheets based on Load Calculation data. A key component to the Dynamo Graph is to verify that all equipment listed in the spreadsheet matches the content found in the model. This insures that all information is properly transferred to the model. Dynamo is a valuable tool and it is important to try and develop time-saving uses for it. • Course Objectives • Learn core Dynamo nodes used in the Graph • Learn to compare and verify Dynamo lists
What about me? What about me? VDC Technology Specialist at TDIndustries, Inc. - 2016 TDIndustries delivers a comprehensive approach to mechanical service, maintenance, operations and construction. Originally founded in 1946, TD provides innovative facilities services that optimize the performance of world- class mechanical systems in multiple industries. Adjunct Faculty at Collin College Computer Aided Drafting and Design – 2018 to current Adjunct Faculty at Kansas State University Architectural Construction Science Department - 2013 to 2016 14 years of experience in AEC industry Mechanical design, Project Management, Teaching & Research & Development 5 years as a 3 rd Assistant Engineer on US Flagged Cargo Ships. U.S. Merchant Marine Academy - Class of 2001 Over 900 Days at sea.
What about me? What about you? • Engineers • Dynamo Experience? • Consulting Firm • Played with it • Contractors • Have used it • Contractors • Can’t go without • Pre-Construction • Construction • Architects
What is the why? • Equations embedded in Revit Families • Concern over calculations shown • Comfort Level with dynamics in Revit • Prefer working in Excel with Load Calculations
The ask • Can we create a way to allow Designers to run calculations in Excel and have the results carried over into the Revit model?
Core processes 1. Selection list of target equipment arranged in desired order 2. Selection list from Excel spreadsheet 3. Verify Equipment naming of both lists 4. Pull data from Excel and set data to Equipment in Revit
1. Selection list in revit • Select all Mechanical Equipment in the Model. • All Elements of Category • Category.ByName
1. Selection list in revit • Reduce Selection down to the desired type of equipment. • String from Object • String.Contains • List.FilterByBoolMask
1. Selection list in revit • Query what the Mark values are for each Element in the Selection List • Element.GetParameterValueByName
1. Selection list in revit • Convert the information to String data and split using the “-” as a separator. • String from Object • String.Split • List.Transpose
1. Selection list in revit • Convert string data to numbers and combine sub lists into one list. • String.ToNumber • List Create
1. Selection list in revit • Transpose the list and sort by the Equipment Number • List.GetItemAtIndex • List.SortByKey
1. Selection list in revit • Sort list by Level after sorting by Number. • List.GetItemAtIndex • List.SortByKey
1. Selection list in revit • Final action is to get the Selection List now that it is sorted by Level and Number • List.GetItemAtIndex
2. Selection list from excel spreadsheet • Create a List of the Database of information in Excel indicated by the File Path and Sheet Name. • Data.ImportExcel
2. Selection list from excel spreadsheet • Remove Headers and Transpose • List.RemoveItemAtIndex • List.Transpose
2. Selection list from excel spreadsheet • Create a list of the Equipment names by pulling the appropriate Column identified. • Code Block is Name|Name[X]
3. Verify equipment naming of both lists • Check that the entire Excel List is equal to the entire Revit list • List.Equals will return a single value of True/False
3. Verify equipment naming of both lists • Run the two lists itemized for each placement to determine which units are not a match. • Set a text warning to be written to the appropriate units.
4. Pull data from excel and set data to revit • Pull the columns of information from Excel with the Code Block by the specifying which sub list it belongs to.
4. Pull data from excel and set data to revit • Element.SetParameterBy Name
Key take-aways • Understand Core Concepts of this Graph • Use and adapt for your standards • Controlling Lists and Sub Lists • Find your Needs and leverage Dynamo
Questions? comments!
Thank you for attending our class! Please fill out the survey for this session in the app. Go to “My Schedule” Select this session Scroll down to “Session Survey” Craig Chappell VDC Technology Specialist craig.chappell@tdindustries.com @MoDyBIM
Recommend
More recommend