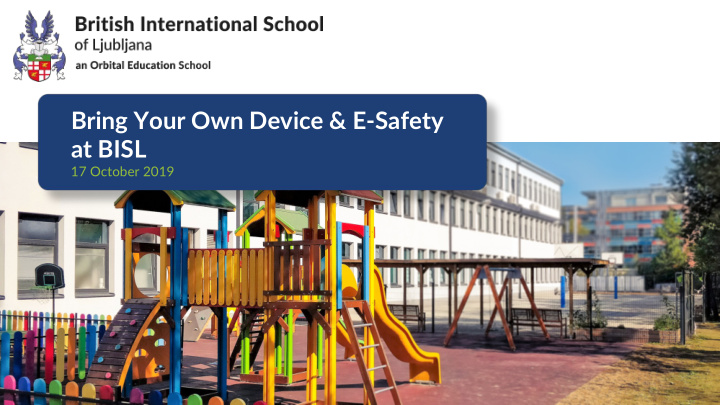

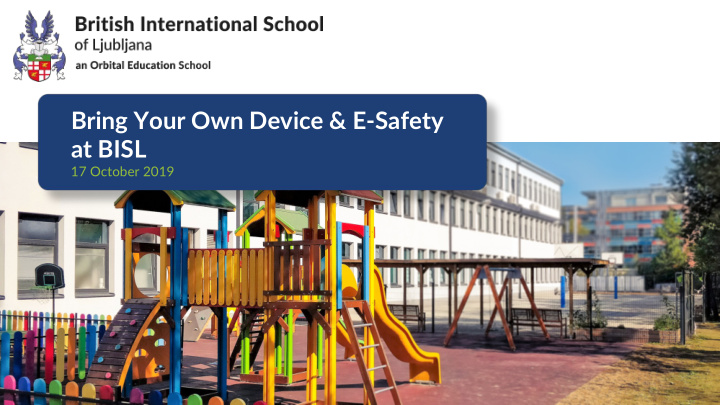

Bring Your Own Device & E-Safety at BISL 17 October 2019
• Technology for Learning • Setup & Configuration • e-Safety tips • Role of Parents and • Interesting benefits • Family link Teachers
Using Technology for Learning As stated on our website, at BISL we commit to: 1. Creating a safe environment for students to learn online in school. 2. Raising awareness of social media issues, how to deal with these and how to make good choices when using technology in and beyond the classroom. 3. Using technology wisely and effectively to transform and enhance learning , not as a direct tool to substitute during tasks. Here are just a few of many ways that students use technology in the classroom to enhance learning: Presentations Research Computer skills Online Assessment E-Books Data Handling Dialogic Support Access course material Working Collaboratively
Tablet Specification - Key Stage 1 and 2 From Y3 onwards students are required to bring a personal iPad to school, to enhance their learning and develop ICT skills. It is a very exciting change and in order for it to be a smooth transition, some information and guidelines are included in this presentation. • To ensure safe use of the iPads at school, students will be made aware of the iPad Class Rules and sign the Primary ICT Contract. • We recommend an iPad Air 1 or newer model with a 32 GB memory . 16 GB will also be accepted but students will have to manage space carefully as the system data on the new tablets takes a lot of space. • Alternative Android devices - not recommended due to incompatibility of various applications and lack of features, which enable students full access to our programme in the classroom and at home.
Tablet Specification - Key Stages 3+ From Y7 onwards students are required to bring a laptop computer to school, to enhance their learning and develop ICT skills. The work students will do requires more complete applications than are available on an iPad. • To ensure safe use of laptops at school, students will be made aware of the BYOD and Acceptable Usage policies. • We recommend a mid range processor, 14” screen size with 500 Gbytes of disk space. Ensure you look for a device with good battery life rather than high end performance. • Windows or Mac devices will work equally well, but be aware that some software (Microsoft Access for example) will not run on Mac OS.
Interesting Benefits Workforce ready students. • Collaboration is easier. • Learning beyond the classroom walls. • Personalised instruction. • Cost Savings over time. • Gamification. • Education becomes more interactive. • Increased Engagement. • Student and Teacher swap roles • eBooks and Audio books •
Setup & Configuration Connect to your Wireless internet • Use English as default language • Location service • New Apple or Microsoft account or restore from iCloud • Connect email address to setup the device • Create or use an Email account - Google • Apple ID without a payment Also able to use Yahoo, Hotmail or Aol • method All Students will have School Email addresses • Your password will need to include Capital letters and at least 1 number • Security questions • Name the device with students’ names •
Using Devices Safely Good quality case • Setup security • Password protect WIFI • Airplane mode • Guided access • Lock the tablet • Grant downloading and installing apps • Home Routine • *School based management • software (Meraki or similar)
Awareness BISL e-safety website The purpose of this page is to share with you what we commit to as a school to help students become more aware of e-Safety and how to make better use of the internet. Raising awareness requires the school to work in conjunction with our parents and students to make sure that we can all be consistent in how we prepare our students to make good choices with technology and the internet. We believe that the internet and technology should be used primarily for 'learning'. Used in the correct way, it can add real value to the learning experiences our students enjoy in the classroom.
Role of Parents & Teachers • Communication • Parents’ account • Monitor and set restrictions Kids tube Youtube restrictions
E-Safety Tips Privacy settings - Terms and Conditions. (Settings are key in e-Safety, location sharing, know what you download) Sharing private and personal information. (Sharing publicly, passwords, talk about what is safe to share, parents start their child’s digital footprint) Have open conversations about being safe online. (Listen more than talk, express your worries, encourage children to share) Accessibility of digital devices, websites & apps. (Restrictions, tired of being wired, blue light) Communicating online. (Social media, online-language, online gaming, chats)
Family Link https://families.google.com/intl/en-GB/familylink/ Family link application 1. View child’s activity on mobile devices and specific applications 2. Set screen time and be able to block devices for specific time (e.g. having dinner or play outside time) 3. Manage app purchasing and hide specific apps on their device when connected with same account (in app purchases) 4. Available list of safe apps recommended by teachers
Useful Educational Apps • Class Dojo • The Sight Word Adventure • Youtube Kids • Book Creator • Times Tables Rockstars • BrainPOP Jr. Movie of the Week • Vocabulary spelling City • First News • Google Earth, Drive, Translate • Puppet pals • Google suite (document, pages • Whiteboard etc.) • Manga High • Canvas Student • Pic Collage • Khan Academy
Questions & Answers 1. How can I find out what, and how, my child is doing in school? You can register with Google classroom or Canvas. These are the applications we are using to structure your child’s learning. You will be able to see course planning and what work your child has been set. Please feel free to email Mr Kokalj (Key Stages 1 and 2) or Mr Davies (Key Stages 3 and 4) if you have any other questions.
Thank you. britishschool.si
Recommend
More recommend