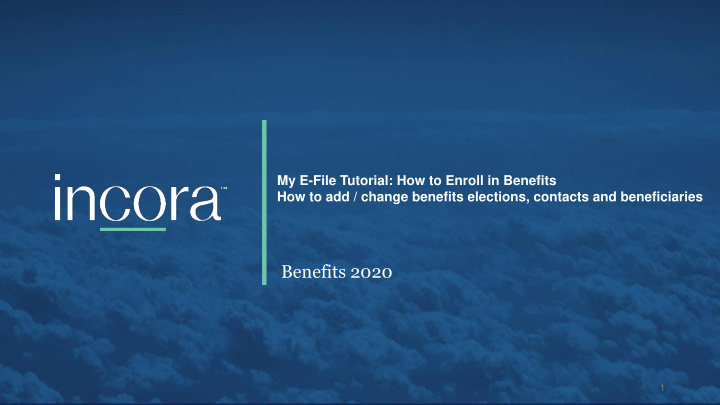

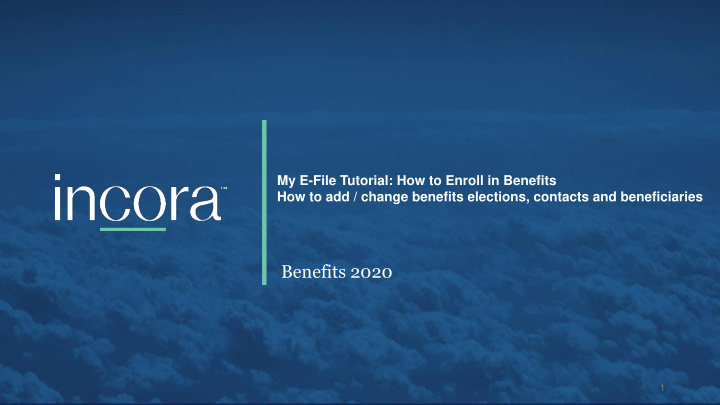

My E-File Tutorial: How to Enroll in Benefits How to add / change benefits elections, contacts and beneficiaries Benefits 2020 1
01 Accessing “My HR E - File” – Internally at Wesco 1. Before Enrolling in Benefits, please ensure your onboarding has been completed • Refer to the “Welcome Aboard” Email sent from HRConnect@wescoair.com • 2.Go to the Wesco SharePoint Page > Click on HRConnect
Accessing “My HR E - File” – Internally at Wesco 02 3. Click on My HR E-File
03 Benefits IMPORTANT – Your view may appear different 4. Click on “My Benefits”
04 Enrollment Process 5. Click “Start Enrollment” to begin the enrollment process Employee Name
Benefits Contacts – Dependents and Beneficiaries 05 6. Click “Add” to Create Contact 7. Create your Contacts A. Dependents – People you plan to cover for Medical, Dental, Vision, etc. B. Beneficiaries – Wesco provides Basic Life Insurance IMPORTANT • The start date of the relationship MUST be your Date of Hire otherwise the contacts you have added will NOT show up when you try to elect your benefits • If you attempted to enroll before adding your contacts you plan to cover, you will have to reach out to Benefits@wescoair.com to reset your profile
Benefits Contacts – Dependents and Beneficiaries (Continued) 06 7. To add address select the drop down or type a new address 8. To add social security – enter US as country and select Social Security number from drop down selection. Enter Social in National ID section 9. Once contact(s) information is entered Click “Submit” IMPORTANT : Social Security MUST be entered for Dependents and Beneficiaries. This will delay coverage with medical carriers if this is not entered.
07 Start Enrollment - Authorization 10. Once all dependents are entered Click “Continue” to begin Enrollment 11. Review Annual notices and Authorization > Click Accept
08 Medical Wellness Discount 12. Medical Wellness – To validate your wellness discount/participation you must click “Edit” from the following options: • Are you a Tobacco User – SELECT Yes or No • Waive – No Medical Coverage option must be DESELECTED if participating in the wellness discount Click “Continue” to proceed to Medical Coverage
09 Medical Election 13. Medical – To enroll in your medical insurance coverage, select edit on the Medical section and check the appropriate boxes • Deselect “Waive Medical Coverage” to select Medical coverages • To enroll dependents(s), make your selection in the check box and click “OK” • If waiving medical, no action is required • Click “Continue” to proceed with Dental/Vision
10 Dental / Vison 14. Dental/Vision – to enroll or change your dental and vision insurance coverage select edit • Deselect “Waive Medical Coverage” to select Dental/Vision coverages • To enroll dependent(s), make your selection in the check box and click “OK” • If waiving medical, no action is required • Click “Continue” to proceed with Flexible Spending Election
11 Flexible Spending Election 15. Flexible Spending – to enroll in the Flexible Spending Account, Health Savings Account, or Dependent Care Flexible Spending Account complete the following: • Deselect “Coverage” to select Flexible Spending Coverage Amount • Click OK after coverage amount is entered • If waiving coverage, no action is required • Click “Continue” to proceed with Life and Disability Election
12 Life & Disability Election 16. Life & Disability – This is a company paid benefit that you are automatically enrolled in. A beneficiary designation is required. A total beneficiary percentage must equal 100% • Enter Coverage amounts for dependent(s) and select “OK” • Click “Continue” to proceed with Voluntary Life Election
13 Voluntary Life / Election 17. Voluntary Life – you have the option to enroll in voluntary life insurance for yourself, spouse, and/or child. A beneficiary designation is required. A total beneficiary percentage must equal 100% (example below). • If waiving coverage, no action is required • Enter Coverage amounts for dependent(s) and select “OK” IMPORTANT • If you elect more than $300,000 in coverage, you will be subject to providing an Evidence of Insurability Form
14 Submit Elections and Confirmation • Click “Edit” to make changes or corrections • Click “Submit” to Finalize your benefit Changes Congratulations! You are now finished making your benefit elections. You can click print to generate a “Confirmation Statement” for your records
15 Pending Action Items IMPORTANT (SEE BELOW)-PENDING ACTION ITEMS REQUIRE SUPPORTING DOCUMENTATION FOR COVERED DEPENDENT(S) Email the following to benefits@wescoair.com within 45 days from the enrollment effective date(i.e. – MM/DD/YYYY Jan.1,2018). If not received, dependent(s) will be removed from plan. If Adding Spouse/Domestic Partner: If adding Children, Stepchildren, Domestic • Marriage Certificate Partner Children: • • State Domestic Partnership Certificate Birth Certificate • • Affidavit Adoption Documents • o Must also submit a bill or account Custody Court Documents where both parties are showing. (ie. utility bill, bank account, etc.)
Accessing “My HR E - File” – Externally from Home 16 1. To access MY HR E-FILE remotely, go to https://www.hrconnectbenefits.com/us and click on “Enroll”. 2. You will be prompted to a login screen. Sign in using your Wesco Network credentials (username and password) 3. Follow instructions on Slides 1 – 16.
17 Enrollment Assistance For enrollment assistance contact the benefits@wescoair.com Click banner to create email
Recommend
More recommend