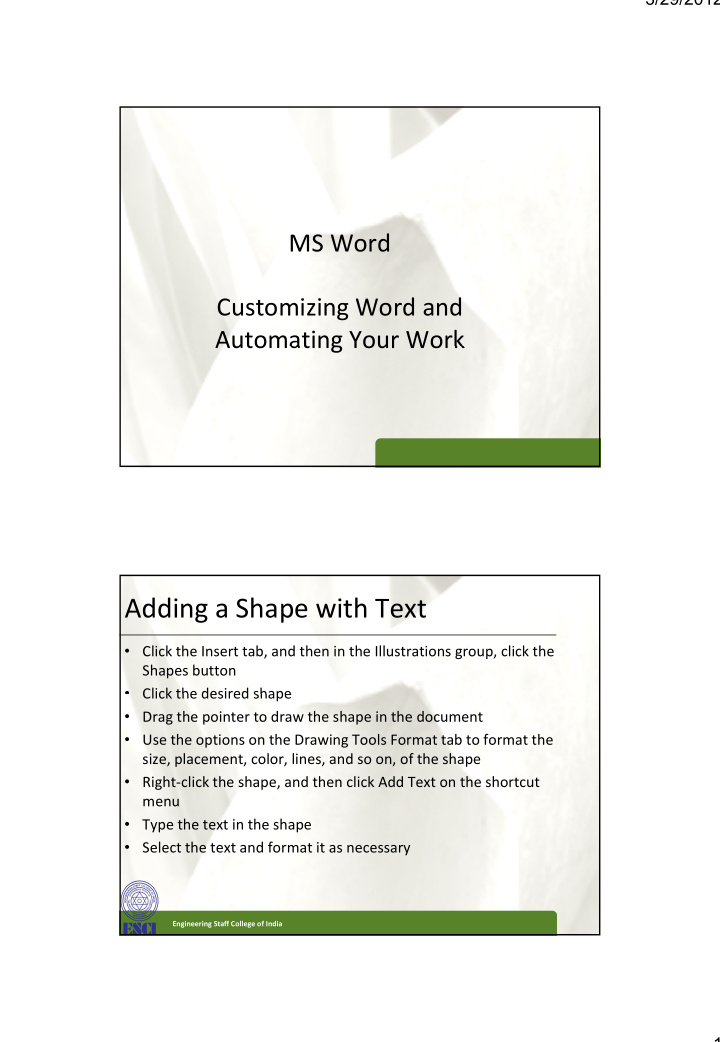

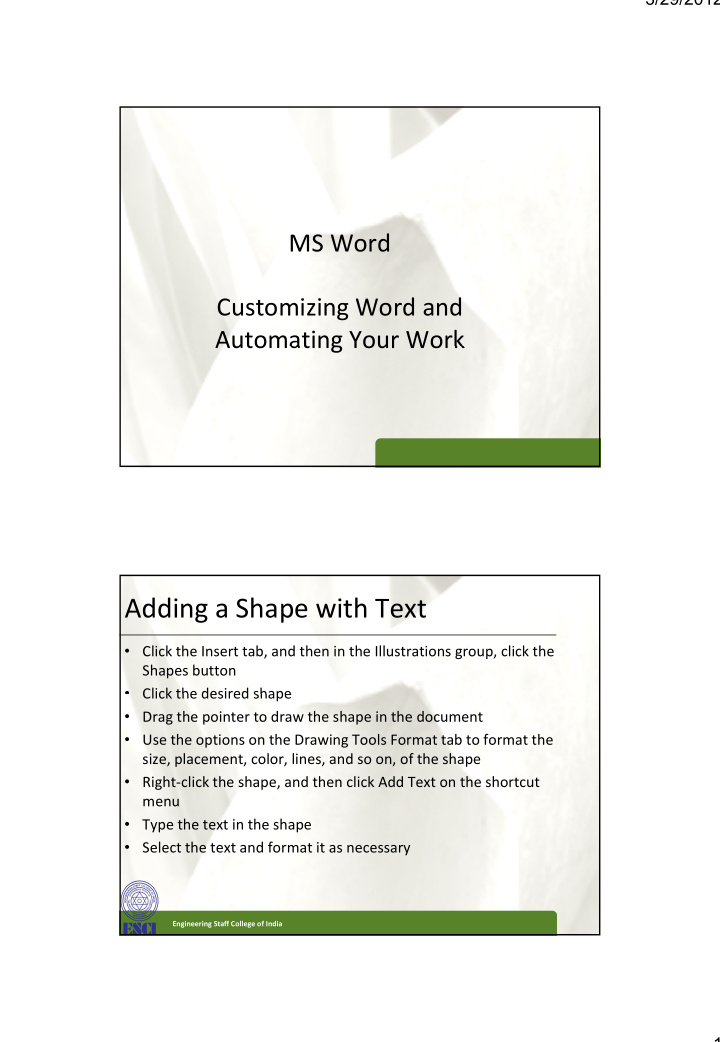

3/29/2012 MS Word Customizing Word and Automating Your Work Automating Your Work Adding a Shape with Text XP XP • Click the Insert tab, and then in the Illustrations group, click the Shapes button • Click the desired shape Click the desired shape • Drag the pointer to draw the shape in the document • Use the options on the Drawing Tools Format tab to format the size, placement, color, lines, and so on, of the shape • Right ‐ click the shape, and then click Add Text on the shortcut menu • Type the text in the shape • Select the text and format it as necessary Engineering Staff College of India 1
3/29/2012 Adding a Shape with Text XP XP Engineering Staff College of India Managing Multiple Documents to XP XP Create a Document • When you create a new document, you can sometimes use content that already exists in other documents • Click the Home tab, if necessary, and then in the Clipboard group, click the Dialog Box Launcher Engineering Staff College of India 2
3/29/2012 Managing Multiple Documents to XP XP Create a Document Engineering Staff College of India Customizing Quick Styles XP XP • Select the style you wish to change • Select the text to format and make the formatting changes you desire for the new style definition • Click the Home tab, in the Styles group, right ‐ click the desired Quick Style, and then click the Update [name of st le] to Match Selection Update [name of style] to Match Selection on the shortcut menu Engineering Staff College of India 3
3/29/2012 Creating a New Quick Style XP XP • Change the format of text as desired • Select the formatted text, click the Home tab, in the Styles group, click the More button, and then click Save Selection as a New Quick Style to , Q y open the Create New Style from Formatting dialog box • Type a name for the Quick Style in the Name box • To change the style type, click the Modify button to open a second Create New Style from Formatting dialog box, click the Style type arrow, and then click Character or Paragraph • To make the new Quick Style available to all new documents, click the New documents based on this template option button; to make the Quick Style available only in the current document or template, click the Only in this document option button • Click the OK button Engineering Staff College of India Creating a New Quick Style XP XP Engineering Staff College of India 4
3/29/2012 Adding Custom Paragraph Borders XP XP Engineering Staff College of India Creating a Watermark XP XP • Click the Page Layout tab, in the Page Background group, click the Watermark button, and then click Custom Watermark Engineering Staff College of India 5
3/29/2012 Using Smart Tags XP XP • A smart tag appears as a dotted purple underline in a document Engineering Staff College of India Creating a Quick Part XP XP • Select the text or graphics you want to be a Quick Part • Click the Insert tab, in the Text group, click the Quick Parts button, and then click Save Selection to Quick Part Gallery button and then click Save Selection to Quick Part Gallery • In the Create New Building Block dialog box, replace the text in the Name box with a descriptive name for the Quick Part, if desired, to help you remember what the Quick Part is • If you don’t want to save the Quick Part in the Quick Parts gallery, click the Gallery arrow, and then choose the gallery to which you want to save the Quick Part want to save the Quick Part • If you don’t want to save the Quick Part to the global Building Blocks template, click the Save in arrow, and then click the name of the template in which you want to save the Quick Parts • Click the OK button Engineering Staff College of India 6
3/29/2012 Creating a Quick Part XP XP Engineering Staff College of India Customizing AutoCorrect XP XP • Click the Office Button, click Word Options, in the list on the left, click Proofing, click the AutoCorrect Options button, and then click the AutoCorrect tab in the AutoCorrect dialog box g • Select or deselect the check boxes on the tab to set AutoCorrect options • To add an entry to the AutoCorrect list, click in the Replace box, type the misspelling you want to add, click in the With box, type the correct spelling, and then click the Add button • To remove an entry from the AutoCorrect list click the entry and • To remove an entry from the AutoCorrect list, click the entry, and then click the Remove button Engineering Staff College of India 7
3/29/2012 Customizing AutoCorrect XP XP • To add an exception to the AutoCorrect rules, click the Exceptions button to open the AutoCorrect Exceptions dialog box click the appropriate tab type the exception dialog box, click the appropriate tab, type the exception, click the Add button, and then click the OK button • To delete an exception, click the exception in the list in the AutoCorrect Exceptions dialog box, click the Delete button, and then click the OK button • Click the OK button in the AutoCorrect dialog box, and Cli k th OK b tt i th A t C t di l b d then click the OK button in the Word Options dialog box Engineering Staff College of India Customizing AutoCorrect XP XP Engineering Staff College of India 8
3/29/2012 Inserting Formatted Text Boxes XP XP • With the insertion point anywhere in the document, click the Insert tab, and then, in the Text group, click the Text Box button • Select an option from the gallery Engineering Staff College of India Understanding Document XP XP Properties • When you save a file, identifying information about the file is saved along with it, such as the author’s name and the date the file was created • Click the Office Button , point to Prepare , and then click Properties Engineering Staff College of India 9
3/29/2012 Inserting and Editing Fields XP XP • A field is a special code that instructs Word to insert information that might change • Move the insertion point to where you want to insert the field Move the insertion point to where you want to insert the field • Click the Insert tab, in the Text group, click the Quick Parts button, and then click Field to open the Field dialog box • Click the Categories arrow, click a category, and then click a field in the Field names list • If necessary, set the field properties in the middle section of the di l dialog box b • If necessary, set the field options in the right section of the dialog box Engineering Staff College of India Inserting and Editing Fields XP XP • To view the codes in the Field dialog box, click the Field Codes button. To hide the codes in the Field dialog box, click the Hide Codes button click the Hide Codes button • To edit the field’s instructions or switches in the Field dialog box, click the Field Codes button, click the Options button, make changes in the Field Options dialog box, and then click the OK button • Click the OK button Cli k th OK b tt • To edit the field code from within the document, right ‐ click the field, click Edit Field, edit the information in the Field dialog box, and then click the OK button Engineering Staff College of India 10
3/29/2012 Inserting and Editing Fields XP XP Engineering Staff College of India Customizing Word Options XP XP • Click the Office Button, and then click Word Options to open the Word Options dialog box • To change the user name and initials, click Popular in the list on the left, and then change the name and initials in the User name and Initials boxes • To open e ‐ mail attachments in Print Layout view, click Popular in the list on the left, and then click the Open e ‐ mail attachments in Full Screen Reading view check box to deselect it • To change the default save location, click Save in the list on the left, and then edit the path name in the Default file location box or use the Browse button to locate the new default folder button to locate the new default folder • To change the default file format for files you save, click the Save files in this format arrow, and then click the desired file format • When you are finished customizing Word, click the OK button Engineering Staff College of India 11
3/29/2012 Customizing Word Options XP XP Engineering Staff College of India Customizing the XP XP Quick Access Toolbar • To add a button, on the Quick Access Toolbar, click the Customize Quick Access Toolbar button, and then click a command in the list or click More Commands to open the Customize category in the p g y Word Options dialog box; or click the Office Button, click Word Options, and then in the list on the left, click Customize • Click the Choose commands from arrow above the list of commands on the left, and then click a category of commands to filter the list of commands • In the Choose commands from list click the command you want In the Choose commands from list, click the command you want to add to the Quick Access Toolbar, and then click the Add button Engineering Staff College of India 12
Recommend
More recommend