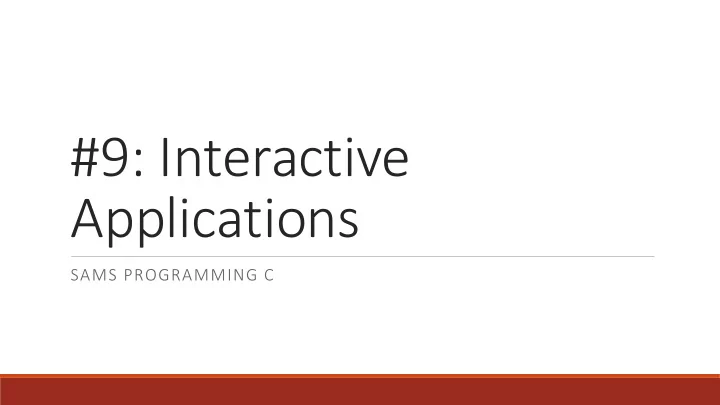
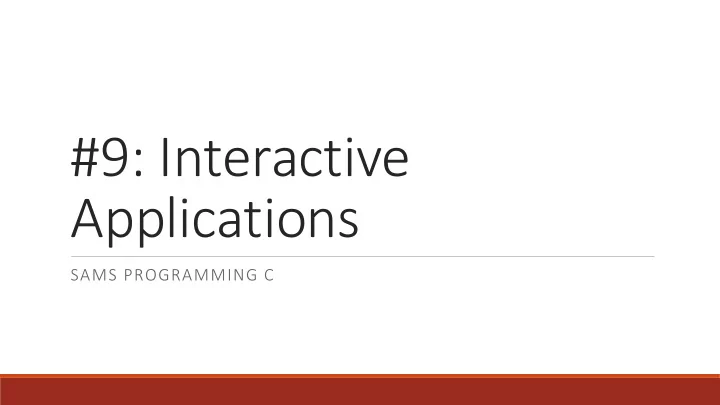
#9: Interactive Applications SAMS PROGRAMMING C
Review from Last Week Understand how aliasing works with lists and other mutable objects Build lists of multiple dimensions Use the tkinter library to build graphics in Python
Today's Learning Goals Create interactive programs with input/output streams and files Create interactive graphic programs with keyboard and mouse events Create animations with time-based events
Input & Output When we interact with a computer, we provide the computer with input , and it responds with output . This input-output cycle is at the center of all interactive applications. The application must be able to process and respond to human input, just as human users must be able to understand and respond to computer output.
Computer Output We've already used one mode of computer output: we've had the computer print values to the screen. print() sends information to sys.stdout (system standard out). This shows up in the interpreter in Pyzo.
Computer Input So far, to provide input, we've directly typed values into the interpreter or into our files. But we can ask for input during programs as well... result = input(message) displays the given message, then waits for the user to type a response. When the user presses Enter, the typed message is stored as a string in result . name = input("Who are you?") print("Hello " + name + "!")
Files as Input/Output We can also process input and output using files on the computer! Specifically, we can read text from files and write text back into them. First, we need to create a File object. We do this using the open command. f = open(filename, mode) When we're done with a file, remember to always close it! Otherwise, we won't be able to open it again later! f.close()
Reading/Writing From Files When opening a file object, if we set the mode to "r" (read), we can read text from it; if we set it to "w" (write), we can write text to it. f = open(filename, "r") text = f.read() f.close() f = open(filename, "w") f.write(text) f.close()
Managing errors When we start allowing users to input values, we can get errors that are the user's fault, not ours. To handle possible user error, we use error-catching with try and except . try: <possible breaking code> except: <what to do if the code breaks>
Error Catching Example Say we want to write a program that multiplies the inputted number by 2. We need to make sure to handle the case where the user gives us a non-number! try: result = int(input("Enter a number: ")) print("Answer: ", result * 2) except: print("You have to enter a number!")
Adding some randomness... Finally, it can be helpful to allow for some random behavior when making applications interactive. We can approximate randomness using the random library. https://docs.python.org/3.6/library/random.html To choose a random number in the range [x, y]: num = random.randint(x, y) To select a random element from a list lst: item = random.choice(lst)
Example Let's program an interactive guessing game!
Interactive Graphics Just as we can make interactive text applications, we can also make interactive graphic applications! We primarily interact with graphical applications using the mouse/trackpad and the keyboard .
New Graphics Starter Code See https://www.cs.cmu.edu/~112/notes/notes-animations-part2.html#starter-code Note: you won't be responsible for the run() function. That's just setting everything up for you.
Storing information in data First, note that draw() has been replaced by redrawAll. Instead of being called once, redrawAll will be called over and over again , replacing the picture on the canvas each time it is called. Instead of width and height, we're given data . data will store all the information we need to access in the graphic. In fact, it already stores the width and the height! print(data.width, data.height) To add new information to data, we just say: data.varName = value
Handling Mouse events A mouse event involves two pieces of information: the x and y coordinates where the mouse/trackpad was clicked on the canvas. That information is passed along in the event parameter, as event.x and event.y . print(event.x, event.y) We can store that information in data to modify things in redrawAll !
Storing values over time When we want to update a value in an interactive graphic over time, we have to give that variable an initial value. This is done in the init function, which is called just once, at the very beginning. Note: to keep track of variables, they have to be stored in data! Otherwise, they're just local variables!
Example: moving a circle def init(data): data.currentX = data.width/2 data.currentY = data.height/2 def mousePressed(event, data): data.currentX = event.x data.currentY = event.y def redrawAll(canvas, data): canvas.create_oval(data.currentX - 50, data.currentY - 50, data.currentX + 50, data.currentY + 50, fill="lavender")
Example: clicking a button def init(data): data.buttonX, data.buttonY = data.width/2, data.height/2 data.buttonSize = 50 data.buttonClicked = False def mousePressed(event, data): if (data.buttonX - data.buttonSize <= event.x <= data.buttonX + data.buttonSize) and \ (data.buttonY - data.buttonSize <= event.y <= data.buttonY + data.buttonSize): data.buttonClicked = not data.buttonClicked def redrawAll(canvas, data): color = "purple" if data.buttonClicked else "gray" canvas.create_rectangle(data.buttonX - data.buttonSize, data.buttonY - data.buttonSize, data.buttonX + data.buttonSize, data.buttonY + data.buttonSize, fill=color)
Handling Keyboard events A keyboard event involves one piece of information: which key is typed. We can get that key as a single character with event.char . Some keys don't have single-character representations, though; for those, we can find special representations in event.keysym . print(event.char, event.keysym)
Example: displaying typed characters def init(data): data.curChar = "" data.curKeysym = "" def keyPressed(event, data): data.curChar = event.char data.curKeysym = event.keysym def redrawAll(canvas, data): canvas.create_text(data.width/2, data.height/2, font="Arial 32 bold", text=data.curChar + "\n" + data.curKeysym)
Example: moving with arrow keys def init(data): data.circleX = data.width/2 data.circleY = data.height/2 def keyPressed(event, data): if event.keysym == "Up": data.circleY -= 20 elif event.keysym == "Down": data.circleY += 20 elif event.keysym == "Left": data.circleX -= 20 elif event.keysym == "Right": data.circleX += 20 def redrawAll(canvas, data): canvas.create_oval(data.circleX - 50, data.circleY - 50, data.circleX + 50, data.circleY + 50, fill="salmon")
Animation: Changing Data Over Time Animation is the process of making graphics look like they are moving by changing them slightly as time passes. We can create animations in tkinter too! We simulate time passing using timerFired . This function only takes one parameter, data . It gets called every data.timerDelay milliseconds; by changing data in timerFired, we can make the data change continuously over time!
Example: tracking time passed def init(data): data.timerDelay = 1000 # one second data.timeCount = 0 def keyPressed(event, data): if event.keysym == "Up": data.timerDelay *= 2 elif event.keysym == "Down": data.timerDelay //= 2 def timerFired(data): data.timeCount += 1 def redrawAll(canvas, data): s = "Time Passed: " + str(data.timeCount) + "\n" + \ "timerDelay: " + str(data.timerDelay) canvas.create_text(data.width/2, data.height/2, font="Arial 32 bold", text=s)
Example: moving shape def init(data): data.boxXSpeed = 10 data.boxX = 10 data.boxY = data.height/2 def timerFired(data): data.boxX += data.boxXSpeed def redrawAll(canvas, data): canvas.create_rectangle(data.boxX - 20, data.boxY - 20, data.boxX + 20, data.boxY + 20, fill="green")
Putting it all together To make a full interactive application or game, we just need to combine all the necessary functions and data! In these applications and games, we'll often need to store game state in data. This will let us keep track of what's currently going on behind the scenes. Note: never modify the game state in redrawAll! This can lead to nasty, unexpected behaviors. Only modify state in init, keyPressed, mousePressed, and timerFired.
Example: Memory Game Let's program a memory game! Game state: a 2D list holding the values of the cards, a 1D list holding (row, col) indices of cards that have been flipped, and a timer . Events: clicking to flip a card, pairs of cards flipping back over after time has passed. Display: all of the cards, either showing their value or grayed out.
Today's Learning Goals Create interactive programs with input/output streams Create interactive graphic programs with keyboard and mouse events Create animations with time-based events
Recommend
More recommend