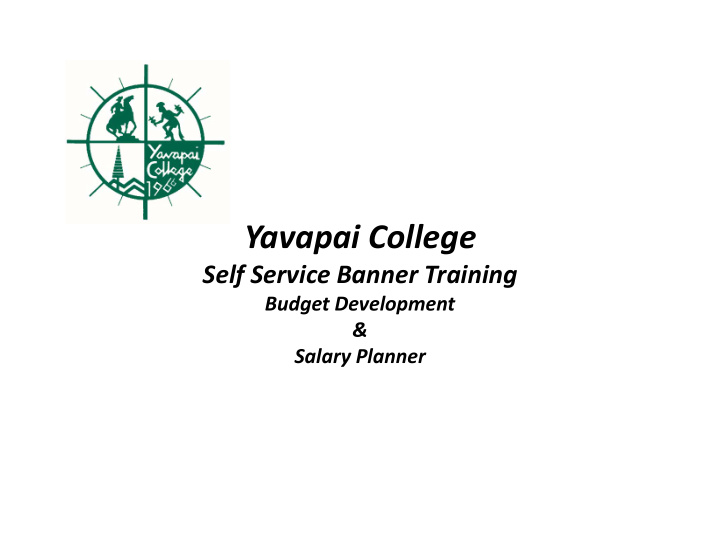

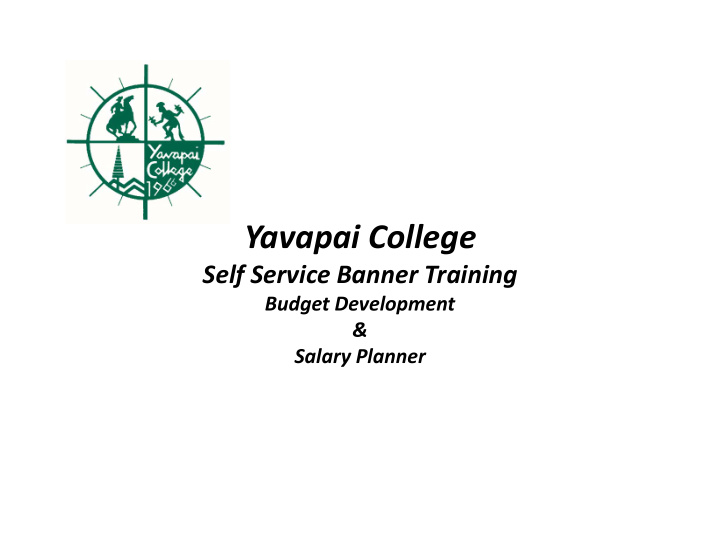

Yavapai College Self Service Banner Training Budget Development & Salary Planner
Agenda Agenda • Definition of Key Concepts • Log Into Finance Self Service • Budget Development Overview • Viewing FT Salaries in Salary Planner Page 2
Definition of Key Concepts Definition of Key Concepts • Budget ID – A six digit code that identifies the fiscal year of the budget to be developed. • Budget Phase ‐ Budget phases may be defined as either components of the budget (revenue, labor, capital, etc.) or as steps in the budget process (initial, requested, approved, 10% increase, etc.). • Fund – A four* digit code that identifies where the money is coming from (general fund , restricted grant, etc.). * ‐ Federal grants that have a year ‐ end other than June 30 have 6 numeric characters. • Organization – A six digit code that identifies a unit of budgetary responsibility and/or departments within the institution. It is used to define “who” spends the money. • Account – A four digit code that identifies what kind of revenues or expenses are being incurred. • Program – A two digit code that identifies why you are spending the money, whether it be to instruct students, or to provide student services. Page 3
Log Into Finance Self Service Banner Self Service Application Login to the myYC portal Click the “Finance Main Menu” link under the “My Services” channel. Page 4
Page 5
Page 6
Page 7
Budget Development Overview Budget Development Worksheet • The Create Budget Worksheet link of Finance Self Service enables you to: – Allocate budget from 7000B (direct expense pool) to specific 7000 series accounts within same FOAP. – Transfer budget from one 7000B FOAP to another 7000B FOAP within your span of budget control. – Download the data to a Comma Separated Value (.csv) file for use with Microsoft Excel. Page 8
Creating a Budget Worksheet Creating a Budget Worksheet 1. Select the Create Budget Worksheet option. 2. Select Create Query or Retrieve Query. To Create a new queries To retrieve previously saved queries If you are creating a new worksheet, choose the columns you want to display on the worksheet by selecting the appropriate check box(es). Page 9
Creating a Budget Worksheet Creating a Budget Worksheet • Select Columns to display in your worksheet Check both: • Adopted Budget, and • Permanent Budget Adjustments Click “Continue” Page 10
Creating a Budget Worksheet Budget Worksheet Key Points • To successfully generate a worksheet, you must specify the following: – Chart of Accounts (Y) – Budget ID – Budget Phase – Fund – Organization • A wildcard (%) may be used for certain FOAP element parameters. The corresponding values for the FOAP element will display in the query results. • You must have Fund/Organization edit access. When a wildcard (%) is used, the system will retrieve data for the funds and organizations for which you have privileges. Page 11
Creating a Budget Worksheet * Chart : Y (required) * Budget ID: FY1314 (required) * Budget Phase : (required) NLABOR ‐ All Non ‐ Labor Accounts LABOR1 ‐ Salary & Acct Distribution, FT, PT & Adjunct * Fund : 4 ‐ 6 digit, required * Orgn Code : 6 digit numeric, required Check : Revenue, Labor, & Account : (optional) Expenses % wildcard permitted Enter a Name to Save this Query for future use Click “Submit” Page 12
Creating a Budget Worksheet Creating a Budget Worksheet • The response will include – Worksheet Parameters. Your selections from the previous screen. – Your Worksheet: including Program, Account Type/Code, Title, Adopted Budget, Permanent Adjustments, Base Budget, Budget Duration Code, Proposed Budget, Change Value, Percent, Cumulative Change, New Budget. • A Proposed Budget dialog table , where you can create and edit what if scenarios. – Summary Totals, with Base Budget, Proposed Budget, New Budget, and Cumulative Change. Page 13
Creating a Budget Worksheet Parameters Worksheet Page 14
Creating a Budget Worksheet Proposed Budget dialog table , where you can create and edit what if scenarios. Page 15
Creating a Budget Worksheet Editing A Budget Worksheet Three methods to change an account(s) on Budget Worksheet 1. “Mass Change Parameters” by Percent or Amount (for 7000 series only, not likely to be used). 2. Account by Account via “Change Value” column on the worksheet. 3. “Proposed Budget” dialog table, specifically to add accounts. Page 16
Creating a Budget Worksheet 1. “Mass Change Parameters” by Percent or Amount. 1. Enter Amount or 2. Check if Percentage 3. Click “Calculate” Percent change desired This will apply to all accounts on your worksheet. Page 17
Creating a Budget Worksheet 2. Account by Account via “Change Value” column on the worksheet • For individual accounts 1. Enter Amount or 2. Check if Percentage Percent change desired 2. Click “Calculate” to 3. Click “Post” to save preview changes to your worksheet Page 18
Creating a Budget Worksheet 3. Proposed Budget dialog table 1. Enter Program and 2. Enter the budget Account to be added amount 2. Click “Calculate” to 3. Click “Post” to save preview changes to your worksheet Page 19
Creating a Budget Worksheet When adding accounts, be certain to reduce the 7000B by the appropriate amount. Creating net new budget is not allowed. 1. Enter the reduced budget amount using a ( ‐ ) sign 2. Click “Calculate” to 3. Click “Post” to save preview changes to your worksheet Page 20
Creating a Budget Worksheet • Summary Totals must balance – All changes and added accounts must not increase the total budget for the FOAP’s under your span of budget control. – For movement of budget between FOAPs, corresponding reductions are needed from the same FOAP or another FOAP under your span of budget control. Base, Proposed and Cumulative Change New Budgets should should equal zero. match Page 21
Creating a Budget Worksheet Save • Remember to click “Post” (to save your changes) before you move to another Organization and create a new worksheet. Click “Post” to save to your worksheet Page 22
Creating a Budget Worksheet • Download Budget Worksheet to Excel. Click “Download All Worksheet Columns” to export your worksheet to Excel. Page 23
Salary Planner Overview Self Service Salary Planner
Salary Planner Overview Salary Planner • Budget Development shows total salary budget but no person detail. • To see who is in your budget, use Salary Planner. Page 25
Salary Planner Overview Page 26
Salary Planner Overview Page 27
Salary Planner Overview 1. Select Scenario 2. Select Organization 3. Select either Employee or Position Extract Page 28
Salary Planner Overview 1. Select Distribution, to view split funded positions 2. Select “Employee” for employee detail Page 29
Salary Planner Overview Position Budget Distribution Page 30
Salary Planner Overview List by Employee Name 2. Detail Drill down by Position 1. Detail Drill down by Name Page 31
Salary Planner Overview Downloading Salary Data 1. Click the “Employee” tab 2. Then Click “Salary Planner” 3. Then Click “Edit Scenario” Page 32
Salary Planner Overview Downloading Salary Data 4. Select Query Criteria 5. Select ‘List By Employee’ Page 33
Salary Planner Overview Downloading Salary Data 6. Select ‘Jump to Bottom’ 7. Select ‘Download Job and Distribution’ Page 34
Salary Planner Overview End Page 35
Recommend
More recommend