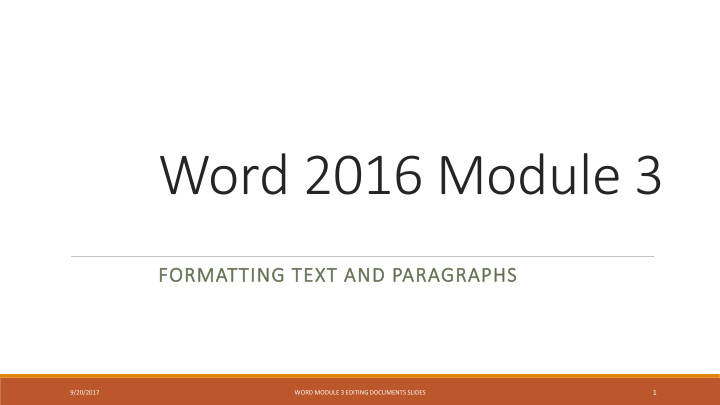

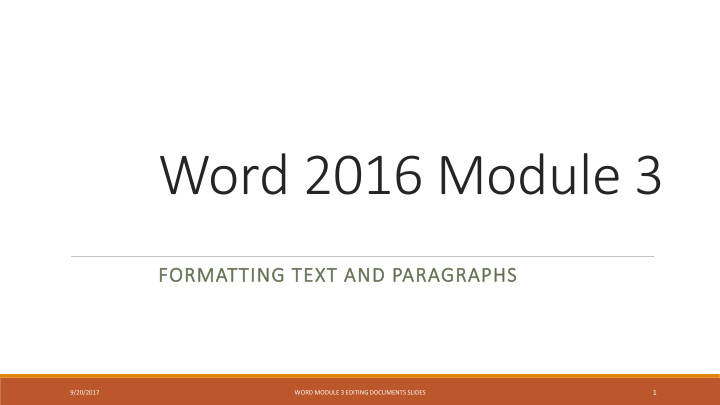

Word 2016 Module 3 FORMATTING TEXT AND PARAGRAPHS 1 9/20/2017 WORD MODULE 3 EDITING DOCUMENTS SLIDES
Objectives of Word Unit C Format with fonts Use the format painter Change line and paragraph spacing Align paragraphs Work with tabs Work with indents Add bullets and numbering Add borders and shading Insert online pictures WORD MODULE 3 EDITING DOCUMENTS SLIDES 2 9/20/2017
Fonts Formatting text with fonts is a powerful way to enhance the appearance of a document ◦ A font is a complete set of characters with the same typeface or design ◦ This is the chiller font ◦ This is the Vivaldi font ◦ This is the Broadway font ◦ This is the AR Delaney font ◦ This is the Bradley Hand font ◦ This is the blackadder font 3 9/20/2017 WORD MODULE 3 EDITING DOCUMENTS SLIDES
Points-the vertical unit of measurement for fonts 1” = 72 points ½” = 36 points ¼” = 18 points Most people use 10-12 points. 4 9/20/2017 WORD MODULE 3 EDITING DOCUMENTS SLIDES
11-point Calibri is the default font size and font for a new Word document Changing the size of text, or the font size, helps determine the impact of text A A A A A A A A A … A You can also change the font color 5 9/20/2017 WORD MODULE 3 EDITING DOCUMENTS SLIDES
Font Styles Font styles ◦ Make text darker and thicker by applying bolding ◦ Slant text slightly to the right by applying italics ◦ Underline text for emphasis The Format Painter allows you to copy the format setting only (but without text) from selected text to other text 6 9/20/2017 WORD MODULE 3 EDITING DOCUMENTS SLIDES
Line and Paragraph Spacing Adding white space to a document can make it easier to read ◦ Increase space between lines using the Line and Paragraph Spacing list arrow ◦ Single spacing ◦ Double spacing, etc. ◦ Increase space between paragraphs using the Before and After text boxes in the Paragraph group on the Page Layout 7 9/20/2017 WORD MODULE 3 EDITING DOCUMENTS SLIDES
Formatting with Fonts Many font (type faces) available in Word Names of fonts in the font list are actually shown in the font itself as illustrated to the right Font should reflect the “feel” of the document Most of the time you will use the default font You can change the way the font looks ◦ Italics ◦ Font color ◦ Bolding ◦ Increasing/decreasing font size ◦ Text effects ◦ Drop Caps 8 9/20/2017 WORD MODULE 3 EDITING DOCUMENTS SLIDES
Styles ◦ A style is a collection of formats that are stored together and given a name ◦ Styles can include character and paragraph format settings ◦ Apply Quick Styles by selecting a style from the Quick Styles gallery ◦ Default style is named Office ◦ Advantages ◦ Apply multiple format settings in one step with a style ◦ Use styles to give your document a more cohesive look 9 9/20/2017 WORD MODULE 3 EDITING DOCUMENTS SLIDES
10 9/20/2017 WORD MODULE 3 EDITING DOCUMENTS SLIDES
Aligning paragraphs Paragraphs are aligned relative to the left and right margins ◦ Left-aligned text is flush with the left margin and has a ragged right edge ◦ Text is left-aligned by default ◦ Right-aligned text is flush with the right margin ◦ Centered text is positioned evenly between the margins ◦ Justified text is flush with both the left and right margins (with the possible exception of the last line of a paragraph. 11 9/20/2017 WORD MODULE 3 EDITING DOCUMENTS SLIDES
Themes Format a document using themes A theme is a complete set of theme colors, fonts, and effects Preview a theme before applying it ◦ Applying a Theme changes all content that uses theme colors, font and table styles, and graphics effects Click the Themes button in the Themes group on the Page Layout tab to select and apply a theme 12 9/20/2017 WORD MODULE 3 EDITING DOCUMENTS SLIDES
Tabs Tabs help you to align text vertically at a specific location on a page ◦ A tab stop is a point on the horizontal ruler that identifies a text alignment location ◦ Text can be aligned to the left, right, or center of a tab stop, or aligned with a bar character or decimal point ◦ Can set tabs using the Ruler or in the Tabs dialog box 13 9/20/2017 WORD MODULE 3 EDITING DOCUMENTS SLIDES
Types of Tabs and Tab Icons 14 9/20/2017 WORD MODULE 3 EDITING DOCUMENTS SLIDES
Indents Indenting a paragraph moves the edge of the paragraph in from the left or right margin Indent the entire left or right edge of a paragraph Indent just the first line Indent all lines except the first line (hanging indent — used for bibliographies) Indent marker on the horizontal ruler identifies the indent setting for the paragraph in which the insertion point is located 15 9/20/2017 WORD MODULE 3 EDITING DOCUMENTS SLIDES
Word Text Effects and Typography features ◦ WordArt – preformatted combined text effects ◦ Allows you to add visual appeal by adding special text effects such as outlines shadow, reflections, and glows 16 9/20/2017 WORD MODULE 3 EDITING DOCUMENTS SLIDES
Bullets and Numbering for Lists Formatting paragraphs with bullets and numbering can help to organize a document ◦ A bullet is a character, often a small circle, that appears before the items in a list to add emphasis ◦ Numbering the items in a list helps to illustrate sequence and priority ◦ Work well for a grocery list by department (saves some traveling around the store) 17 9/20/2017 WORD MODULE 3 EDITING DOCUMENTS SLIDES
Creating multilevel lists for an outline ◦ To create a hierarchical structure such as an outline, apply a multilevel list style ◦ Click the Multilevel List down arrow to select and apply a multilevel list style ◦ Format an existing list ◦ Demote items using the Increase Indent button ◦ Promote items using the Decrease Indent button ◦ This is different from the separate outline feature that is much more robust 18 9/20/2017 WORD MODULE 3 EDITING DOCUMENTS SLIDES
Borders and Shading Adding borders and shading to text can help to enhance the information in a document ◦ A border is a line added above, below, to the side of, or around words or paragraphs ◦ Shading is a color or pattern that is added behind words or paragraphs ◦ Use the Borders button or the Shading button in the Paragraph group on the Home tab 19 9/20/2017 WORD MODULE 3 EDITING DOCUMENTS SLIDES
Highlighting Highlighting text in a document ◦ Highlighting is transparent color that is applied to text using the Highlight pointer ◦ To highlight text, click the Text Highlight Color list arrow in the Font group on the Home tab, select a color, then select the text ◦ Make sure that the highlighting color is light enough to read through ◦ For dark highlighting you will have to use a white font or other very light color so that the letters can be seen 20 9/20/2017 WORD MODULE 3 EDITING DOCUMENTS SLIDES
ClipArt Clip art is a collection of graphic images that you can insert in a document Office.com Clip art images are royalty-free photos and illustrations you can add to a document using the INSERT tab and Online Pictures command 21 9/20/2017 WORD MODULE 3 EDITING DOCUMENTS SLIDES
Online Photos and Drawings 22 9/20/2017 WORD MODULE 3 EDITING DOCUMENTS SLIDES
Recommend
More recommend