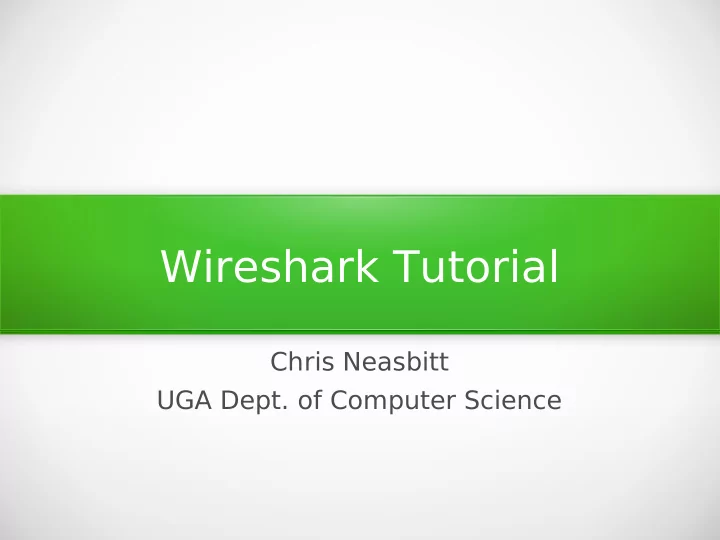
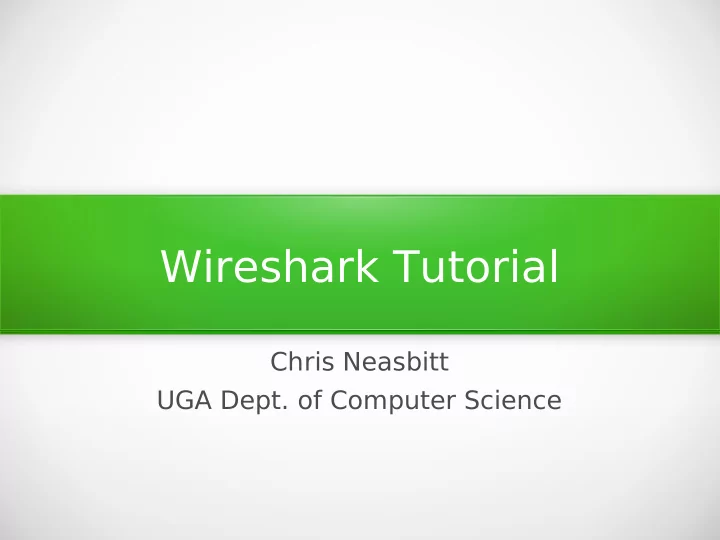
Wireshark Tutorial Chris Neasbitt UGA Dept. of Computer Science
Contents ● Introduction ● What is a network trace? ● What is Wireshark? ● Basic UI ● Some of the most useful parts of the UI. ● Packet Capture ● How do we capture packets? ● Trace Analysis ● Individual Packet Analysis ● Filters ● Exercises
Introduction ● Network Traffic Trace ● A recording of the network packets both received by and transmitted from a network interface. ● What is a pcap file? ● pcap = Packet Capture ● File format originally designed for tcpdump/libpcap. ● Most widely used packet capture format.
Introduction ● What is Wireshark? ● A graphical network packet analyser. ● Found at http://www.wireshark.org ● The complete manual is located here. ● What some are it's uses? ● Troubleshoot network problems. ● Learn network protocol internals. ● Debug protocol/program implementation. ● Examine network-related security issues.
Basic UI
Basic UI ● File -> Open ● Opens a packet capture file. ● View -> Time Display Format ● Change the format of the packet timestamps in the packet list pane. ● Switch between absolute and relative timestamps. ● Change level of precision. ● View -> Name Resolution ● Allow wireshark to resolve names from addresses at different protocol layers.
Basic UI ● Capture -> Interfaces ● Available network interfaces for capture. ● T otal packets per interface. ● Packet rate per interface.
Basic UI ● Capture -> Options ● Set various capture parameters. ● Promiscous mode ● On – record all packets reaching the interface. ● Off – record only those packets directed to the host.
Basic UI ● Analyze -> Follow TCP Stream ● Applies a filter to follow a single tcp conversation within the trace. ● Displays the reassembiled data section of each packet in the conversation. ● Useful for debugging or analyzing any TCP based application layer protocol. ● HTTP, FTP, SSH, LDAP, SMTP, etc.
Basic UI ● Statistics -> Protocol Hierarchy ● Presents descriptive statistics per protocol. ● Useful for determining the types, amounts, and relative proportions of protocols within a trace.
Basic UI ● Statistics -> Conversations ● Generates descriptive statistics about each conversation for each protocol in the trace.
Basic UI ● Statistics -> Flow Graph ● Generates a sequence graph for the selected traffic. ● Useful for understanding seq. and ack. calculations.
Packet Capture ● Interface selection ● Capture -> Interfaces ● Select the interface from which to capture packets. ● any – captures from all interfaces ● lo – captures from the loopback interface (i.e. from localhost) ● Set the desired capture parameters under the options menu. ● Start Capture ● Click the start button next to the desired interface. ● Captured traffic will be displayed in the packet list pane.
Packet Capture ● Stop Capture ● Select Capture -> Stop ● Saving Capture ● Once the capture has been stopped select File -> Save As. ● From the save dialog you can specify file type and which packets to save via the packet range menu.
Trace Analysis
Trace Analysis ● Packet list ● Displays all of the packets in the trace in the order they were recorded. ● Columns ● Time – the timestamp at which the packet crossed the interface. ● Source – the originating host of the packet. ● Destination – the host to which the packet was sent. ● Protocol – the highest level protocol that Wireshark can detect. ● Lenght – the lenght in bytes of the packet on the wire. ● Info – an informational message pertaining to the protocol in the protocol column.
Trace Analysis ● Packet list ● Default Coloring ● Gray – TCP packets • Black with red letters – TCP Packets with errors • Green – HTTP Packets ● Light Blue – UDP Packets ● Pale Blue – ARP Packets ● Lavender – ICMP Packets ● Black with green letters – ICMP Packets with errors ● Colorings can be changed under View -> Coloring Rules
Individual Packet Analysis
Individual Packet Analysis ● Packet Details ● Detailed information about the currently selected packet is displayed in the packet details pane. ● All packet layers are displayed in the tree menu. ● Any portion of any layer can be exported via a right click and selecting Export Selected Packet Bytes ● Packet Bytes ● Displays the raw packet bytes. ● The selected packet layer is highlighted.
Filters ● Filters ● Packets captures usually contain many packets irrelevant to the specific analysis task. ● T o remove these packets from display or from the capture Wireshark provides the ability to create filters. ● Filters are evaluted against each individual packet. ● Boolean expresions dealing with packet properties. ● Supports regular expressions. ● Can either be manually constructed, composed via the Expressions menu or composed based on a selected packet's properties.
Filters ● Expressions Menu ● Field name – selects the packet property. ● Relation – selects the boolean test. ● Predefined values – common values against which the selected packet property is tested. ● Value – Arbitrary T extual or Numeric value against which the selected packet property is tested.
Filters ● Compound Filters ● Filters can be composed of multiple tests joined with boolean connectives. ● && - logical conjuction (i.e. AND) ● || - logical disjunction (i.e OR) ● ! - logical negation (i.e. NOT) ● Supports the order of operations. ● Regular Expressions ● Fields can be evaluated against a regular expression using the “matches” test. ● Uses Perl regex syntax.
Filters ● Filter T ext Box ● Green – valid filter ● Red – invalid filter ● Yellow – may produce unexpected results ● Packet based filters ● Filters can be constructed on the basis of individual packets by right clicking on a packet and selecting either: ● Prepare as filter – creates a filter. ● Apply as filter – creates a filter and applies it to the trace. ● Follow TCP Stream – creates a filter from a TCP packet's stream number and applies it to the trace.
Filters ● Filter examples ● http.request – Display all HTTP requests. ● http.request || http.response – Display all HTTP request and responses. ● ip.addr == 127.0.0.1 – Display all IP packets whose source or destination is localhost. ● tcp.len < 100 – Display all TCP packets whose data length is less than 100 bytes. ● http.request.uri matches “(gif)$” - Display all HTTP requests in which the uri ends with “gif”. ● dns.query.name == “www.google.com” - Display all DNS queries for “www.google.com”.
Questions Any Questions? Thank you for your attention!
Exercises ● Work in groups of 2. ● Download the trace at http://cs.uga.edu/~neasbitt/files/user1_tcpdump.pcap ● Answer the following questions on a sheet of paper. ● What is the total number of HTTP Post requests in the trace? ● What is the status code for the last HTTP response in TCP stream 17? ● What is the total size in bytes for all packets containing JavaScript Object Notation (JSON) data? ● Between which two IP address where the most IP packets sent? ● What is pictured in the image bostonmusic-promo.jpg?
Exercises ● Work in groups of 2. ● Download the trace at http://cs.uga.edu/~neasbitt/files/user1_tcpdump.pcap ● Answer the following questions on a sheet of paper. ● What is the total number of HTTP Post requests in the trace? ● What is the status code for the last HTTP response in TCP stream 17? ● What is the total size in bytes for all packets containing JavaScript Object Notation (JSON) data? ● Between which two IP address where the most IP packets sent? ● What is pictured in the image bostonmusic-promo.jpg? Question Answers 1. 8 2. 302 3. 2253 4. 10.0.2.15 – 123.125.114.18 5. A stereo system.
Recommend
More recommend