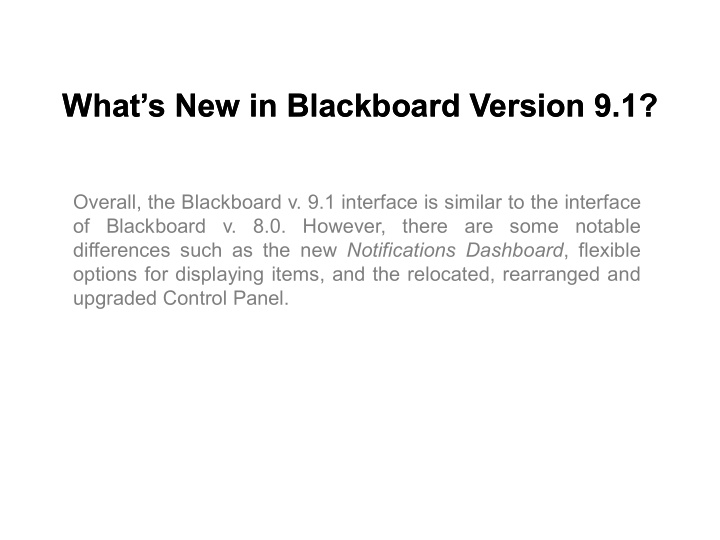

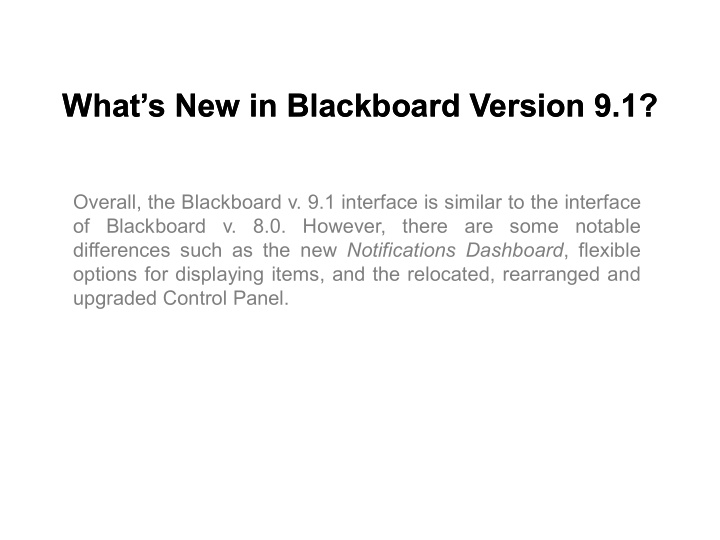

What’s New in Blackboard Version 9.1? What’s New in Blackboard Version 9.1? What’s New in Blackboard Version 9.1? What’s New in Blackboard Version 9.1? Overall, the Blackboard v. 9.1 interface interface is similar to the interface of Blackboard v. 8.0. However, However, there are some notable differences such as the new Notifications Notifications Dashboard , flexible options for displaying items, and and the relocated, rearranged and upgraded Control Panel.
BLACKBOARD HOME PAGE Add / Remove Modules Blackboard v. 8 Blackboard v. 8
BLACKBOARD HOME PAGE Add / Remove Modules Blackboard v. 9.1 Blackboard v. 9.1 Modules on the Home on the Home tab collect information from all the courses information from all the courses you belong to. You are able to add you belong to. You are able to add and delete modules, collapse and delete modules, collapse individual windows, and change individual windows, and change the position of modules the position of modules
BLACKBOARD HOME PAGE Notifications Dashboard Notifications Dashboard Blackboard v. 9.1 Blackboard v. 9.1 Notifications Dashboard Notifications Dashboard can help users keep track of course users keep track of course deadlines (past, current and future deadlines (past, current and future due dates), alerts, items needing due dates), alerts, items needing attention and new content attention and new content
BLACKBOARD HOME PAGE Modules Contextual Menus Contextual Menus Blackboard v. 9.1 Blackboard v. 9.1 Most Blackboard 9.1 items have an Action Link, visually represented by two downward facing arrows (“chevrons”) . Click the Action Link to (“chevrons”) . Click the Action Link to access the item’s Contextual Menu Contextual Menus expandable menus containing options for each item
NAVIGATION & EDITING IN A COURSE Edit Mode Blackboard v. 8 Blackboard v. 8
NAVIGATION & EDITING IN A COURSE Edit Mode Blackboard v. 9.1 Blackboard v. 9.1 Click Edit Mode to change from to change from ON to OFF . When the Edit Mode is When the Edit Mode is ON , all instructor functions are available. When Edit Mode is functions are available. When Edit Mode is OFF , you see what students see , you see what students see
NAVIGATION & EDITING IN A COURSE DragandDrop Blackboard v. 9.1 Blackboard v. 9.1 Press the vertical doublesided arrow sided arrow and drag the item into the new location. The item is surrounded by item into the new location. The item is surrounded by dashes as it is being moved into its new spot dashes as it is being moved into its new spot
COURSE MENU Blackboard v. 9.1 Overview Refreshes the current page without Select plus icon to access choice list for adding leaving it links to the menu content Action Link to access the item’s Contextual Menu Vertical doublesided arrow to change menu order Contextual menu Contextual menu contains options to rename, hide/show and delete link rename, hide/show and delete link
COURSE MENU Contextual Menus Blackboard v. 9.1 Blackboard v. 9.1 Edit Mode should be ON to see the contextual menus to see the contextual menus Click the Action Link to access the item’s contextual menu to access the item’s contextual menu Contextual Menus expandable menus expandable menus containing options for each item
COURSE MENU Module Page Blackboard v. 9.1 Blackboard v. 9.1 You can access a separate You can access a separate Course Module on the course Home Page on the course Home Page Modules contain information for instructors and contain information for instructors and students about new content and due dates for the students about new content and due dates for the current course. Access is controlled by the instructor current course. Access is controlled by the instructor
COURSE MENU Customizing Announcements Announcements display order Blackboard v. 9.1 Blackboard v. 9.1 The The Reordering tool on the Action Bar can also be used to Action Bar can also be used to reorder announcements reorder announcements Press the vertical, double doublesided arrow and drag the announcement to the top of the list. drag the announcement to the top of the list. The item is surrounded by dashes as it is being The item is surrounded by dashes as it is being moved into its new spot moved into its new spot
COURSE MENU Adding Content Blackboard v. 8 Blackboard v. 8
COURSE MENU Adding Content Blackboard v. 9.1 Blackboard v. 9.1 Content types are now organized under the Content types are now organized under the Action Bars choice lists Action Bars choice lists Instructors have the capability to determine tool Instructors have the capability to determine tool availability in their courses contextual menu availability in their courses contextual menu
CONTROL PANEL Overview Blackboard Blackboard v. 8
CONTROL PANEL Blackboard v. 9.1 Overview Control Panel resides on the main resides on the main page of the course under the page of the course under the course menu, enabling editors to course menu, enabling editors to see changes as they are made see changes as they are made Click the Action Link to Click the Action Link to expand or collapse the sub expand or collapse the submenu Click on the link name to expand or Click on the link name to expand or collapse the sub collapse the submenu Expand an item into the content Expand an item into the content frame by clicking the double frame by clicking the double arrows pointing right arrows pointing right
CONTROL PANEL Building Content / Uploading Multiple Files or Folders Uploading Multiple Files or Folders Blackboard v. 9.1 Blackboard v. 9.1 2 Upload multiple files at once by dragging Upload multiple files at once by dragging and dropping, or browsing your computer. and dropping, or browsing your computer. All files are uploaded to a central location (course files are uploaded to a central location (course Files ), and can be linked ), and can be linked anywhere 1 Click the Action Link to expand the Click the Action Link to expand the Files sub menu and then the name of the course file to expand an menu and then the name of the course file to expand an item into the content frame item into the content frame
CONTROL PANEL Course Tools Blackboard Blackboard v. 8
CONTROL PANEL Blackboard v. 9.1 Course Tools The same Course Tools Course Tools are available in Control Panel with available in Control Panel with the addition of Tests, Surveys the addition of Tests, Surveys and Pools, moved from and Pools, moved from Assessment
CONTROL PANEL Grade Center / Needs Grading Needs Grading Blackboard v. 9.1 Blackboard v. 9.1 There are two ways to go about There are two ways to go about grading. You can do a Grade All or grading. You can do a Grade All or grade using the Action Link grade using the Action Link within the Needs Grading page within the Needs Grading page Needs Grading is accessed in the Grade is accessed in the Grade Center submenu of the Control Panel. menu of the Control Panel. Instructor can review attempts for individual Instructor can review attempts for individual assignments, group assignments and test assignments, group assignments and test
CONTROL PANEL Customization / Settings and Course Design Settings and Course Design Blackboard Blackboard v. 8
CONTROL PANEL Blackboard v. 9.1 Customization / / Settings and Course Design Instructors can make a course available by clicking the Properties link Course Entry Point, Course Banner and Course Menu Design are all accessed on the Control Panel under Customization / Style
CONTROL PANEL Groups / Groups Settings Groups Settings Blackboard v. 9.1 Blackboard v. 9.1 Group Settings is a feature in where the is a feature in where the instructors can permit students to create their own instructors can permit students to create their own groups, and also permit them to edit their student groups, and also permit them to edit their student created groups. Both are defaulted enabled created groups. Both are defaulted enabled
CONTROL PANEL Groups / Random Enroll Random Enroll Blackboard v. 9.1 Blackboard v. 9.1 Groups this tool has an additional option of random enrollees, where Blackboard chooses and enrolls members randomly
CONTROL PANEL Course Options Blackboard Blackboard v. 8
CONTROL PANEL Blackboard v. 9.1 Course Options Course Options Select plus icon to access choice list for access choice list for adding links to the menu adding links to the menu content COURSE OPTIONS has been has been divided into two new sections in divided into two new sections in the Control Panel: Customization Customization and Packages and Utilities Packages and Utilities
Recommend
More recommend