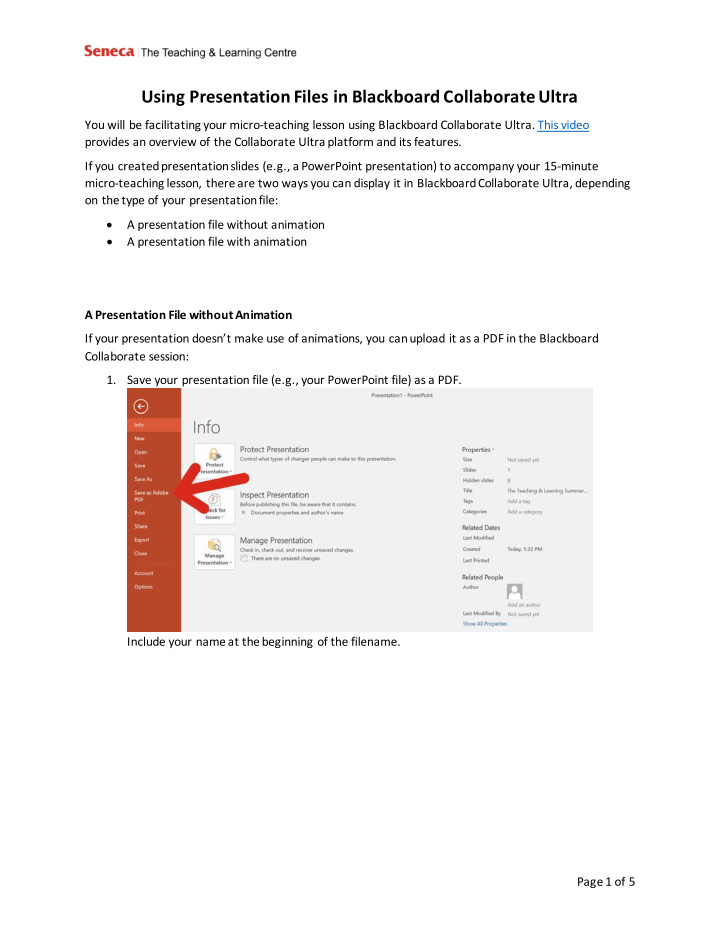

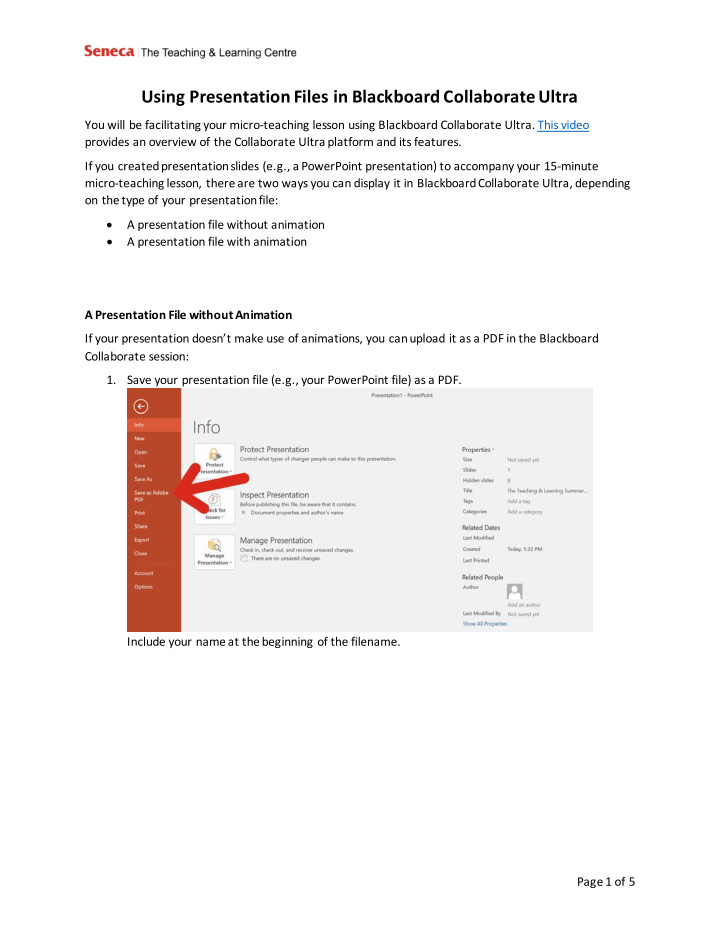

Using Presentation Files in Blackboard Collaborate Ultra You will be facilitating your micro-teaching lesson using Blackboard Collaborate Ultra. This video provides an overview of the Collaborate Ultra platform and its features. If you created presentation slides (e.g., a PowerPoint presentation) to accompany your 15-minute micro-teaching lesson, there are two ways you can display it in Blackboard Collaborate Ultra, depending on the type of your presentation file: • A presentation file without animation • A presentation file with animation A Presentation File without Animation If your presentation doesn’t make use of animations, you can upload it as a PDF in the Blackboard Collaborate session: 1. Save your presentation file (e.g., your PowerPoint file) as a PDF. Include your name at the beginning of the filename. Page 1 of 5
2. When you enter Blackboard Collaborate Ultra for your micro-teaching session, expand the collaborate panel at the bottom right of the session. 3. Click on the Share Content panel. 4. Click Share Files . Page 2 of 5
5. Drag and drop your PDF into the Add Files space or click in the Add Files space to browse your computer for your PDF. Maximum file size is 60MB. 6. When it is your turn to present, select your file and click Share Now to display your PDF. Page 3 of 5
A Presentation File with Animation If your presentation uses animations, do not upload it in the Blackboard Collaborate session. It will not display properly this way. Instead, use the Share Application/Screen feature: 1. Have your presentation open and ready display. 2. When it is your turn to present, expand the collaborate panel at the bottom right of the session. 3. Click on the Share Content panel. Page 4 of 5
4. Click Share Application/Screen . 5. Select the PowerPoint document you would like to share. Tip: share only the screen or application you are working with. Sharing the “entire screen” can take a lot more bandwidth and may make the connection choppy. Page 5 of 5
Recommend
More recommend