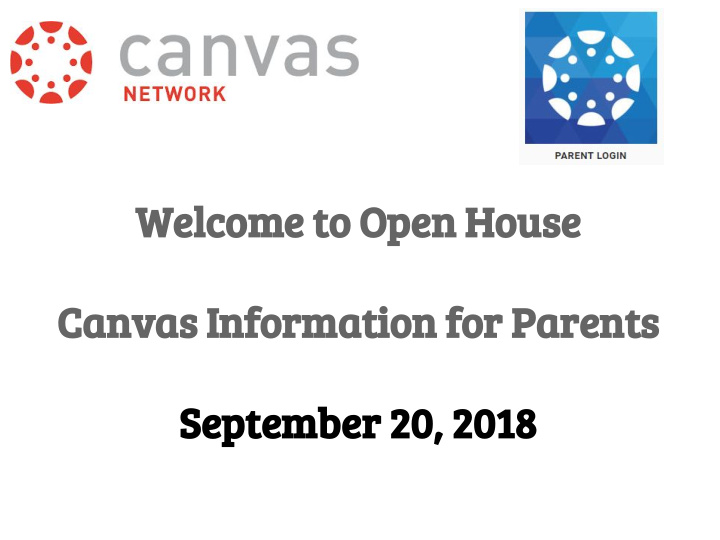

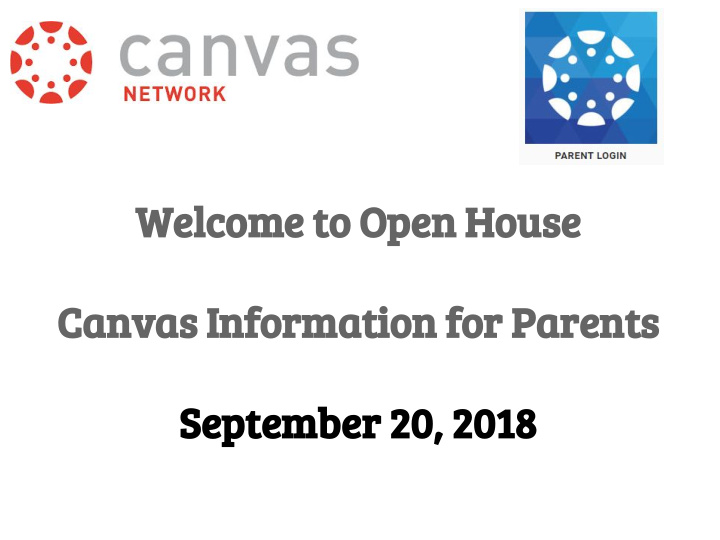

Welcome to Open House Canvas Information for Parents September 20, 2018
Mrs. Nadirah Gage • 4th year at SWMS • Former Civics and AVID teacher • Former Track Coach • Current Mentor, Battle of the Books Sponsor, and Track Assistant • Husband and daughter are Sea Lions.
SWMS Media Center • Mr. Perez - TSR • Ms. Dailey - Library Clerk - (Support Staff of the year)
What is Canvas? Canvas is the OCPS-adopted Learning Management System of the digital classroom. Students will visit Canvas to check their calendar for upcoming due dates, access course materials, and submit assignments. Parents can use Canvas to keep up with their student's calendar and assignments using the Canvas Parent App.
Canvas Parent Canvas Parent iOS App Android App digital.ocps.net digital.ocps.net Download Instructions Download Instructions ● ● Login Instructions Login Instructions ● ● General Use Instructions General Use Instructions ● ●
Download the mobile Canvas Parent App OR go to digital.ocps.net > Students and Parents > Canvas for Parent Setting Up the Parent Observer in Canvas For the Students: 1. Login to your Canvas by going to Launch.ocps.net 2. Click on “account” in the upper left hand corner of your screen once you are in Canvas. 3. Click “settings.” 4. Once in settings, click “pair with observer” and write down the code that is generated. For the Parents: 1. Login to canvas.ocps.net and click on “parent login.” 2. Register for a canvas account, and then enter the “student pairing code” from step number four above. 3. You should now have access to view your student’s courses.
When the parent clicks on each class, they can see the students work and what has been submitted or due. If they then click on the page button they will find the teacher’s syllabus and contact information.
Parents can see when their child’s assignments by week.
Student View
Examples of ways to use Canvas in the classroom: Manage/Submit Assignments
Examples of ways to use Canvas in the classroom: Receive Important Announcement s
Examples of ways to use Canvas in the classroom: Teacher Contact
Examples of ways to use Canvas in the classroom: Collaborative Discussions
Examples of ways to use Canvas in the classroom: Maintain Organization -- Online Planner
Student Sign-In Students will access Canvas from Launchpad (launch.ocps.net)
What is Google Drive? An E-binder Resources including notes are moved into content area folders. - Google Docs - Google Sheets - Google Slides ***ALL documents using these applications are saved automatically and can be accessed offline These Google Applications allow students to collaborate on one document.
Progress Book Assignments and grades can be viewed through Progress Book This is the OFFICIAL platform for grades *The front office can provide login information.
Device Handling Students should exercise ● caution when using or carrying devices at home and at school.
OCPS Parent Technology Handbook https://sway.com/K UFbfZyXkFjxrAOl
Device Handling -- Laptops
Device Handling -- Chargers
Device Handling -- Fine Payments https://www.schoolpay.com/ ● Parents may also pay by cash in the Media Center (credit card is only accepted online using SchoolPay)
Questions?
Recommend
More recommend