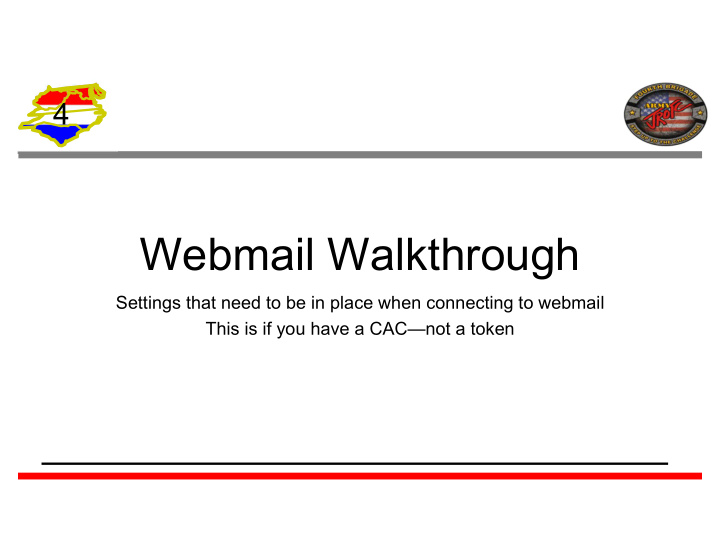

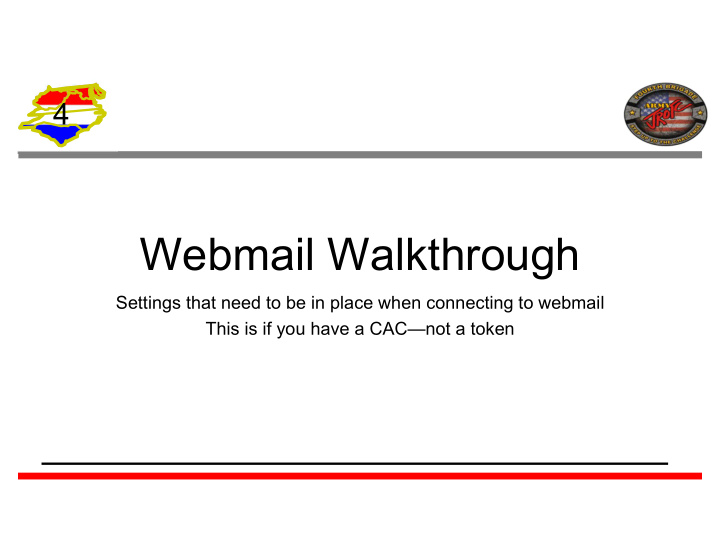

4 Webmail Walkthrough Settings that need to be in place when connecting to webmail This is if you have a CAC—not a token
Webmail Walkthrough 4 • You must use Internet explorer to use webmail. – If an icon for Internet Explorer is not already on your desktop • Click Start • Type in Internet Explorer • Open the software • Right click on the task bar icon for internet explorer • Click on pin to task bar – Open Internet Explorer
Webmail Walkthrough 4 • Click on the Gear in the upper right hand side of the Internet Explorer window.
Webmail Walkthrough 4 • Click on Internet Options
Webmail Walkthrough 4 • Click on the Privacy Tab
Webmail Walkthrough 4 • Make sure there is NO checkmark under Pop-up Blocker
Webmail Walkthrough 4 • Click on the Security Tab
Webmail Walkthrough 4 • Click on the Trusted sites checkmark
Webmail Walkthrough 4 • Click on the Sites button
Webmail Walkthrough 4 • Type into the Add this website to the zone: – *.mail.mil
Webmail Walkthrough 4 • Click Add then close the window • Click Ok on the Internet Options Window • Go to webmail – HTTPS://WEB.MAIL.MIL/OWA
Webmail Walkthrough 4 • When the Windows Security pop-up opens make sure you select your email certification
Webmail Walkthrough 4 • Enter your pin to complete the login then click on OK at the bottom of the consent banner
Webmail Walkthrough 4 • Click on the orange link in the new window and repeat the logon and consent steps
Webmail Walkthrough 4 • You should see your email at this step • In the upper right click on Options
Webmail Walkthrough 4 • Click on See All Options
Webmail Walkthrough 4 • On the right hand side click on Settings
Webmail Walkthrough 4 • Click on the S/MIME Tab along the top
Webmail Walkthrough 4 • If it looks like this screen skip the following step
Webmail Walkthrough 4 • Installation of S/MIME – Click on the Download S/MIME Link
Webmail Walkthrough 4 • Click on Run and then on the Pop-up click on OK
Webmail Walkthrough 4 • You now have access to send and receive encrypted email, (after you restart the computer) and have the ability to digitally sign your emails • You now have access to Enterprise level emails (after your CAC has been issued) and you will be required to use this email address for all correspondence with the BDE
Recommend
More recommend