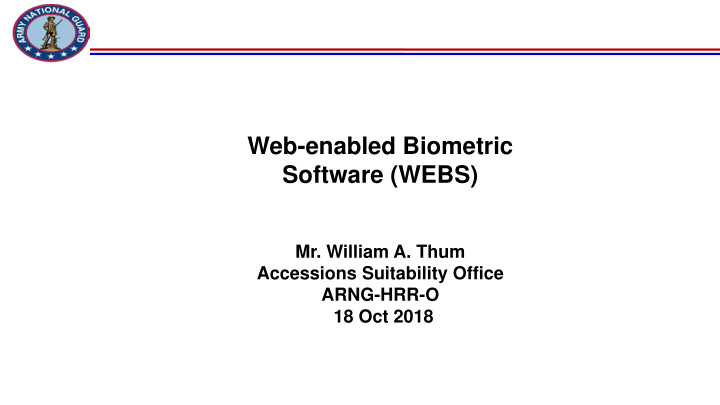

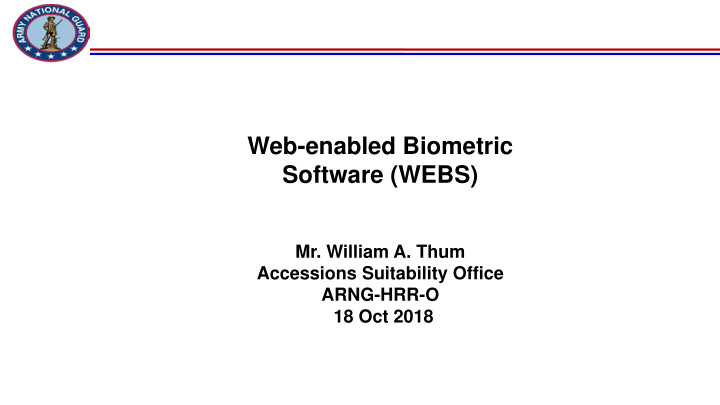

Web-enabled Biometric Software (WEBS) Mr. William A. Thum Accessions Suitability Office ARNG-HRR-O 18 Oct 2018
Web-enabled Biometric Software (WEBS) • This PowerPoint provides a general overview of the various screens within WEBS as they currently look. Future updates may change the appearance of some screens or the features available. • After each screen shot, the next slide shows a descriptions of each button or a description of what needs to be done on that screen. https://livescan.usarec.army.mil/#login
Home Screen BioCore Services Block • The BioCore Services block shows the connection status of the WEBS application. • A green checkmark means that you have an active connection with no issues. • An orange or red exclamation point means that there is currently an issue. Click on the exclamation point to read a description of the error. • The question mark beside the words “BioCore Services” brings up a tab showing all possible errors with a description.
COMPLETE ONLY THE RED *
COMPLETE ONLY THE RED *
COMPLETE ONLY THE RED *
LEAVE THIS PAGE BLANK
CLICK ON FLATS AND ROLLS TO CAPTURE PRINTS
CLICK TRANSMIT
Fingerprinting and Submitting • After all required data is entered, select the Fingerprints button. • Fingerprinting is the same as on LSMS. • After all fields are complete and fingerprints have been taken, select the “Validate” button to ensure that no errors show. • If there are no errors, select the Transmit button at the bottom right to complete the submission.
Recommend
More recommend