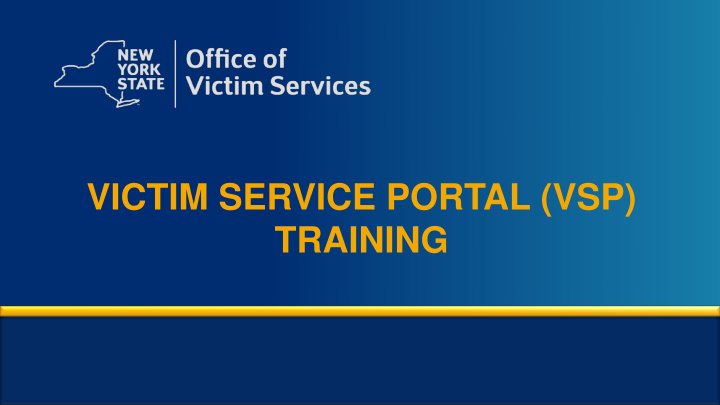

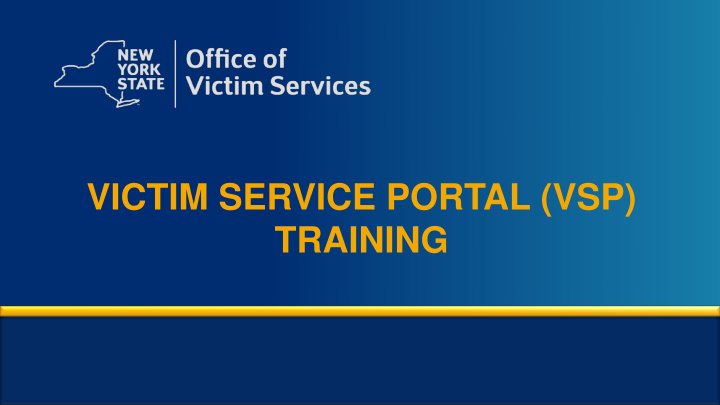

VICTIM SERVICE PORTAL (VSP) TRAINING
Mission Statement It is the mission of the Office of Victim Services to: • Provide compensation to innocent victims of crime in a timely, efficient and compassionate manner; • Fund direct services to crime victims via a network of community- based programs; and • Advocate for the rights and benefits of all innocent victims of crime.
VICTIM SERVICE PORTAL (VSP) The Portal will allow Users to: • Apply for compensation with OVS using a web browser; • Search for an existing claim filed with OVS; and • Upload documents for a claim to OVS.
VSP Technical Information Web Browsers recommended for accessing the VSP include the latest version of: • Google Chrome Mozilla Firefox • • Internet Explorer 8 or higher
Access to the VSP • Each User must request access from OVS. (See Advisory Bulletin 2015 - #4) • OVS will verify credentials and enter the User into our Claims Assistant (CA) system. • Once added to CA, Users will receive an email with a link to access the VSP from NY.gov.
Logging into the VSP • First time Users will receive an email from NY.gov with a link for the initial login. • Users must follow the link in the email to complete registration. • After registration is complete, Users may access the VSP at https://vsp.ovs.ny.gov/
Logging into the VSP
Logging into the VSP • If you have forgotten your username or password, just follow the links under the Sign-in button at the NY.gov login page for assistance.
Navigating the VSP • The training manual provides instructions to assist Users in navigating the VSP. You may want to consider reviewing the entire manual prior to using the VSP. • The training manual has a Table of Application Sections to align the VSP Application Section with the corresponding Paper Application Section. • Please note that not all sections of the application are available depending on the claim type you choose and/or if you are the victim filing a claim.
Navigating the VSP • You will be able to navigate between different sections of the VSP application by clicking on the menu on the left side of the screen. • Navigating using the menu will save the entries you have made in the current section before moving to the selected option. • You may notice the Exit Site button on the upper right side of each page. Clicking on this box will redirect the User to the Google homepage as a safety measure.
Navigating the VSP • If there is a system issue while navigating any section, you may receive a “Sorry for the inconvenience!” message with a “Take Me Home” button. Click the “Take Me Home” button to return to the VSP homepage.
Navigating the VSP
VSP Confidentiality Statement • Login brings you to the OVS Confidentiality Statement. • Read the confidentiality statement carefully. • If you understand the statement, click “I understand” and you will go to the VSP home page. • If you do not understand or do not agree with the statement, click cancel and you will go to the OVS home page.
VSP Confidentiality Statement
VSP Homepage
VSP Homepage The banner at the top of the page will assist you in completing several actions: • Apply for Compensation; • Search for a Claim; and • Logout to Exit Site.
Completing the On-Line Application
The Application
The Application • All information requested must be provided. You will find it much easier if you answer ALL the questions asked in the on-line version in order to avoid any missed questions. • TIP: When completing the address section, if the primary mailing address is a P.O. Box, you should insert it in Street 1 and not in the PO Box address section. • All sections of the application will have a “Submit Application” or “Delete Application” button at the bottom of the page. • Either action requires that you confirm the action in a pop-up window. • If you delete an application, all information is lost and cannot be recovered.
The Application Submit Delete
The Application • Once you submit an application, it cannot be modified. • The system will check the application for errors. • Once it passes the error check, you will go to a Confirmation screen where you will find the Claim number and further instructions.
The Application
The Authorization Page and Document Uploads • In order for OVS to process an application, an authorization form must be signed by the victim or claimant and submitted to OVS. • From the Confirmation page you may print an authorization page and you may upload documents. • Instructions are available if you plan to mail the authorization to OVS.
The Authorization
The Authorization • The Upload Document in Step 2 is for the Authorization Page only. • The Next Steps section allows for uploading other supporting documentation such as a police report, medical record, HIPAA form, letters, etc. • You may print a copy of a HIPAA form by clicking on the link. • If you are unable to upload, there are instruction on a separate tab for mailing the information to OVS.
The Authorization
Uploading Documents to VSP • Documents can be uploaded to the VSP from: Confirmation for Compensation page and/or the Search Results table from either the Search for a Claim or Advanced Search for a Claim. • You may only upload one document at a time. • Documents can only be uploaded to submitted claims.
Uploading Documents Confirmation for Compensation Page: • The Upload Document button in “Step 2” is for the Authorization Page only; • All other documents may be uploaded from the upload document botton in “Next Steps.”
Uploading Documents • Click the upload button for a drop down menu to select the document type you are uploading. • Click the Browse button to access the document you wish to upload. • Click cancel to return to the previous page. • Note the claim number for which you are uploading documents appears at the top of the screen.
Uploading Documents
Uploading Documents • If errors occur during uploading of documents, the errors will appear in red text at the top of he page.
Errors • The system will not allow submission of an application with errors. This replaces the rejected claim process currently in use. • If you submit your claim application and your entries do not pass the error check, you will be returned to the first section of the application that contains errors and your cursor will automatically be placed in the first field that resulted in the error. • All sections that contain errors will be indicated in red text on the navigation menu on the left side of the screen.
Correcting Errors
Correcting Errors • Despite making corrections, the error messags will remain until you submit the application again. Submitting the application will trigger error checks and the process will be repeated if errors still exist. • Please Note: If exiting the application by hitting the “Home” or “Logout” button, the error messages will be cleared and will not show the next time you enter the application until you try to submit the application again without correcting the errors. The errors must be corrected for this particular application or it will not be accepted by the system.
Functionality of the VSP • The VSP allows for editing of an application prior to successful submission. • An application may be edited by another User from the same VAP prior to submission. • With enough identifying information provided by a claimant, users from other VAPs may search for a claim submitted by another VAP and upload documents through the VSP. However, if this VAP wishes to discuss the claim with OVS, a Representative Authorization form would need to be submitted, as is the current policy. A Representative Authorization form must identify an individual given authority by the victim to speak with OVS. If multiple staff may need to speak with OVS, each person should be specifically named on the form. This form may be uploaded into the VSP.
Search and Checking the Status of a Claim • To search for a claim, click the button at the navigation tabs at the top of the page just under the VSP banner. You will be taken to the Search for a Claim page which shows the required fields necessary to find a claim.
Search for a Claim
Search for a Claim • If you are searching for a claim filed by you or linked to your NY.gov ID or the same VAP you must enter: Victim’s last name and either the claim number or the last four digits of the victim’s SSN associated with the claim. • You may clear your search fields by clicking on the Reset button. • A successful search will display Search Results at the bottom of the screen.
Search for a Claim
Search for a Claim • To see the status of the claim, click on the link under the Claim Status tab. • You may also upload documents from the search screen into the VSP.
Recommend
More recommend