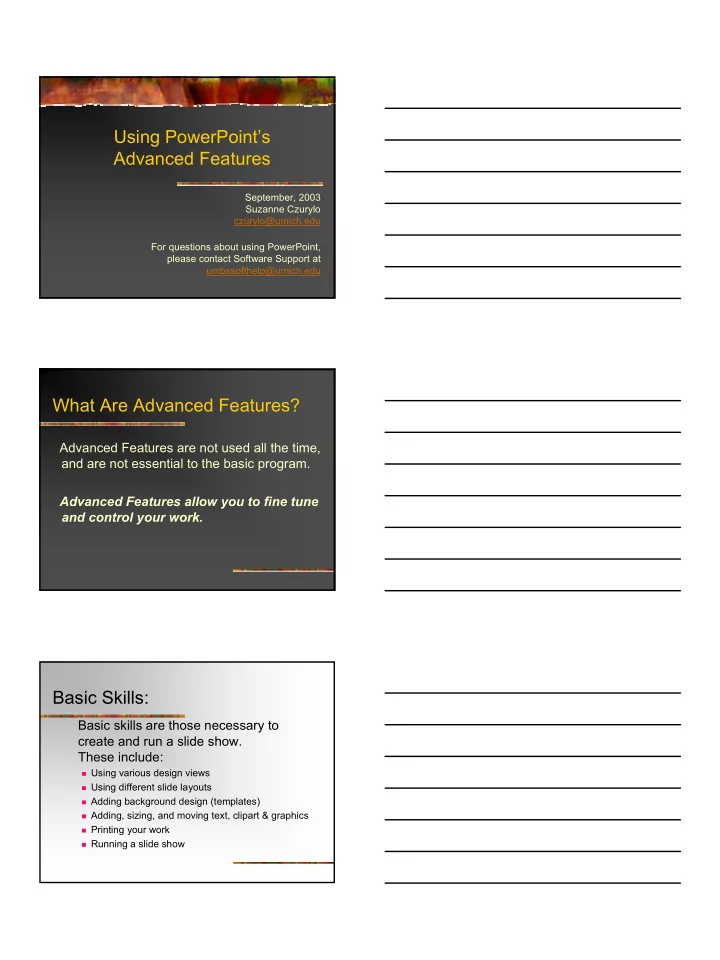
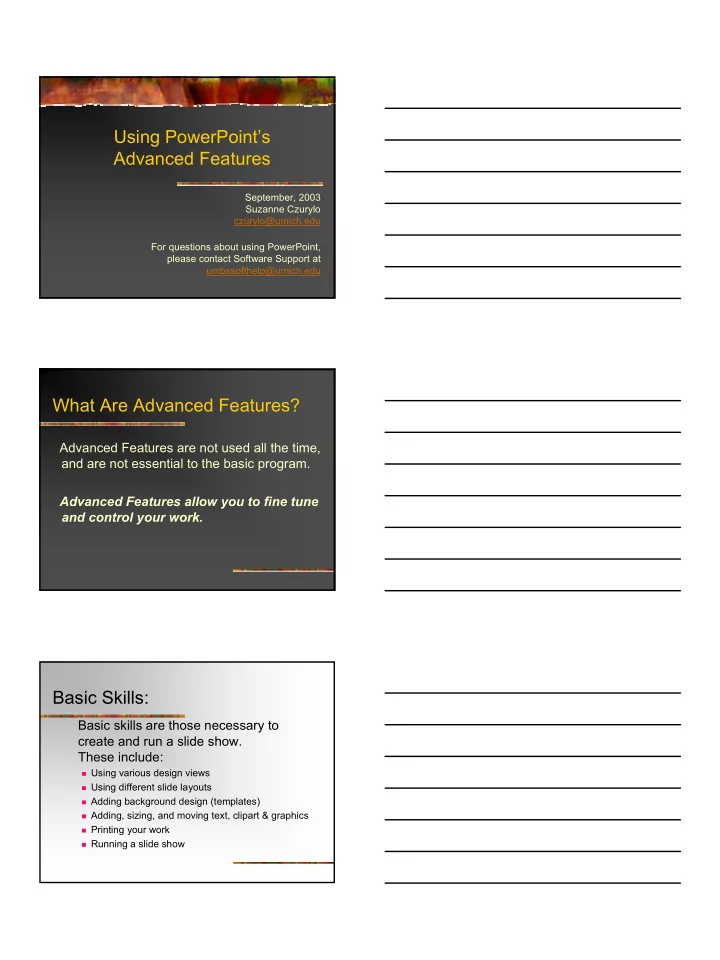
Using PowerPoint’s Advanced Features September, 2003 Suzanne Czurylo czurylo@umich.edu For questions about using PowerPoint, please contact Software Support at umbssofthelp@umich.edu What Are Advanced Features? Advanced Features are not used all the time, and are not essential to the basic program. Advanced Features allow you to fine tune and control your work. Basic Skills: Basic skills are those necessary to create and run a slide show. These include: � Using various design views � Using different slide layouts � Adding background design (templates) � Adding, sizing, and moving text, clipart & graphics � Printing your work � Running a slide show 1
Intermediate Skills Intermediate skills allow you to optimize and enhance your work. These include: � Using outlines � Adding slide transitions � Adding build animations � Using the drawing toolbar Advanced Skills Advanced skills give you fine-tuning ability and control over designing and presenting your presentation. These include: � Customization � Enhancing text and objects � Working with other applications � Managing slide shows Customizing Powerpoint Changing colors, backgrounds, master pages, and templates... 2
Changing Colors You can change the “color scheme” for a single slide or all slides. � From the Format menu, choose Slide Design. � In the Task Pane choose Color Scheme � Mouse over your choice and click on the arrow. Select Apply to only change the current slide, or the Apply to All button to change all slides. � At the bottom of the Task Pane you can choose Edit Color Schemes to select different colors for the background, text and lines, shadows, titles, fill colors, and accent colors of a scheme. Changing Backgrounds Under the Format menu, choose Background. A drop down arrow box lets you choose the color from the palette. You can also check-mark the box to omit the background graphics from that slide. Changing Master Pages � There are master pages for � the title slide � regular slides � handouts � notes � Whatever formatting, layout and graphics appear on the master pages affect the whole presentation. � The master pages are opened under the View menu - Master. 3
Modifying Templates Modify an existing template (change the fonts, graphics, 1. color scheme and layout of its master page) Choose File menu - Save As 2. In the Save As Type box select Design Template .POT 3. file. Your template must be saved in the 4. …\microsoft\templates\ folder You can then choose it as a template for future presentations. Enhancing Text and Objects Format painter, borders, fills and shadows, text anchoring, scaling... To Ensure Consistency: The Format Painter The format painter lets you copy the style of formatted text onto other text. Place your cursor in the midst of the text with 1. the desired format. Click the paintbrush icon.* 2. The next text you select will be re-formatted with 3. the copied attributes. To escape without reformatting any text, hit � the Esc key. * For single use, click once on the tool. For continued use, double click on the tool then hit Escape when finished. 4
Borders, Fills and Shadows Select your text box, then use the drawing toolbar to add line color, fill color and shadows shadows around the textbox to call attention to it. Anchoring Text To select the relationship of the text to its text box: Select the textbox 1. Double click on the textbox border. 2. Choose the Textbox tab. 3. In this box, you can adjust the anchor point (top, middle, bottom), the internal margin of space from the edge of the box to the text, as well as word wrapping, automatic textbox resizing, and rotation. Advanced Drawing Tools The PowerPoint Drawing Toolbar allows Layering, Grouping, Flipping, and Rotating objects. Use WordArt for special effects. 5
Scaling � Select an object. � From the Format menu, choose Picture or Object � On the Size tab choose the desired dimensions for 50% 100% precise control. Working With Other Applications Word Outlines Excel Charts Embedded Object Editing Linking Objects Launching Other Slideshows, Applications and Web Sites. From Word to PowerPoint � Select and Copy your text in Word � Switch to PowerPoint, go to Outline view, and paste it . � You will need to promote and demote the imported text into appropriate slide text using the Outlining Toolbar. 6
From PowerPoint to Word: � From the File menu choose Send To - Microsoft Word. � Choose the options you want. Excel Charts � Select and copy the chart in Excel and then paste it on your PowerPoint slide. When you double click on it, you can edit it in Excel. 1999 � Edit menu – Paste Special 1998 1997 will link the file to update Project 1996 Program 1995 the data automatically. Research 1994 China Hungry Bulgaria Japan � You can also begin a new chart in PowerPoint using Insert menu – Chart. Edit Embedded Objects � To edit embedded objects, double click in the middle of it, and its original application will open. � To return to PowerPoint, click outside of the object on the slide, and the PowerPoint toolbars will return. 7
Linking Objects � Select and copy what you want from the original application, then in PowerPoint choose Edit menu - Paste Special and check the Paste Link button. � You manage and update your links under the Edit menu - Links command. Launching Applications Applications can be launched from a PowerPoint Presentation: 1.First create a graphic that will serve as a button, then select the graphic. 2.Under the Slide Show menu, choose Action Settings - Run Program and type in the path name of the program. Launching Web Sites � Create an object, or text, select it, and choose Insert menu - Hyperlink. Type the Web address in the URL link box. 8
Managing Slide Shows Animation, Transition Effects, Sound and Video Clips, Branching Slide Shows, Pack-and-Go... Animating Slide Shows Build effects are the order your text appears on the slide. No build is In XP, the dialog box will open as a side the default, where bar. There are many more everything appears all at animation options which include entry once. and exit effects and more choices. Click on the Add Effect Select the text on the slide 1. button to begin. you want “built.” Under the Slide Show 2. Menu, choose Custom Animation then the select This style dialog box will the effects you wish. open in older versions of PowerPoint. Transition Effects For current slide, choose Slide Show menu - � Slide Transition. Choose desired Effect, Speed, & Advance. (Note automatic time settings won’t take effect if Slide Show - Set Up Show - Advance Slides Manually is selected.) To set or change transition settings for all � slides at once: Go to the Slide Sorter view. � Choose Edit menu - Select All � Choose Slide Show menu - Slide Transitions. � 9
Using Sound and Video � From the Insert menu- choose Movies and Sounds. You can choose a movie or sound clip from the Clip Gallery or from a file, or sound from an audio CD. To narrate, choose Record Sound. You will need a microphone. � A sound or video icon will appear on the slide, which will play when you click on it in your slide show. Branching Slide Shows Run other slide shows from within a slide show: Under the Slide Show menu, 1. choose Action Button and drag to create the shape and size you wish the button to be. Choose Hyperlink to and 2. click on the drop down arrow. Select Other PowerPoint 3. Presentation then browse to select the file. Pack-and-Go Wizard � To transport a large presentation on a floppy disk, use the Pack - a nd - G ofeature under the File menu. � To Unpack, access your floppy from My Computer or the Explorer, and choose the executable file (*.exe). It will prompt you for a location on the new hard drive where it will unpack. 10
Thank you. 11
Recommend
More recommend