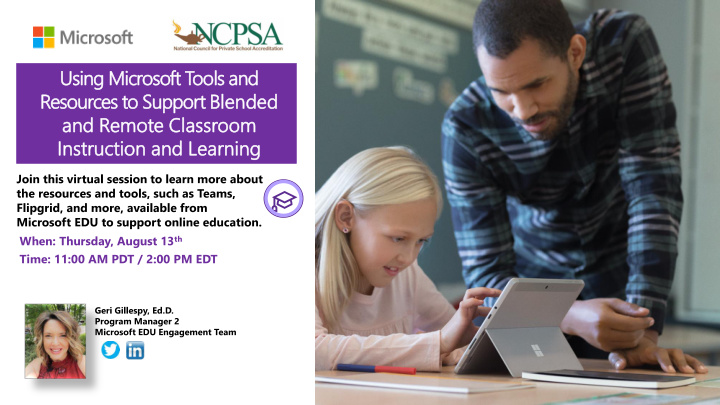

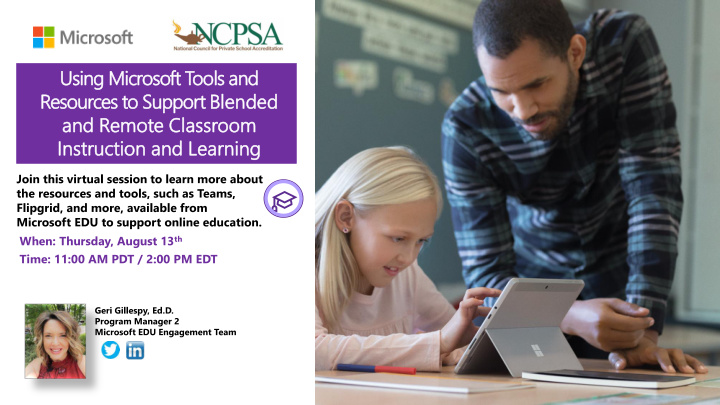

Using Microsoft Tools and Resources to Support Blen ende ded d and nd Rem emot ote e Class assroo oom m Ins nstru truction ction and nd Lea earnin rning When: Thursday, August 13 th Time: 11:00 AM PDT / 2:00 PM EDT
Norms and Expectations… • Time is a valuable resource… ✓ Active listening - Please feel free to engage and ask questions in the Q & A panel • Keep an open mind and heart… ✓ Yes, and… • Enjoy the journey – Have fun ✓ Use the available resources ✓ Find support: • Enable Remote Learning Community • @GeriGillespy (Twitter) • linkedin.com/in/gerigillespy (LinkedIn) • Geri Crowley Gillespy (Facebook)
We embrace change…
We are all here to support students…
It is the Art of Reflection…
This Photo by Unknown Author is licensed under CC BY-SA-NC
Focus of today … Microsoft tools and resources to support blended and remote learning
K-12 Educators: 5 BTS Tips and Tasks for Success Get Get Your System Training and Next Steps and Communicate Organized Ready Support Support and Share
1. Get Your System Ready ❑ Check with IT support to ensure all Office 365 programs are up-to-date. ❑ Review Microsoft Team structures to work with your students and colleagues. ✓ Set-up files, channels, tabs, and class notebook with your instructional materials for students. ✓ Organize OneNote and Class Notebook using best practices to work offline, as well as collaboratively online. ✓ Check-in with your leadership team, colleagues, and school teams to set-up or add your Microsoft Teams for collaboration, communication, and file sharing. ❑ Review any safety and compliance policies for working with students online with the school or governing agencies that apply to you.
The "Me" Space: This area applies to you and your account applications with Microsoft. • It is the "Activity" in your teams. • Your private "Chats" with one or more people in a created chat group. • Your "Teams" that you are a member or owner of in the application. • Your “Calendar” appointments from your Outlook Calendar account. • Your "File" access to OneDrive or another cloud service account you added. The "We" Space: This area applies to the space you share with others in your Microsoft Teams. • It is the "Conversations" posted in different channels of your teams. • The shared "File" access to the SharePoint drive that was created for your Team. • The "Channels" and "Tabs" with shared information created by the owners or members of your team. • Although member capabilities can be controlled, this is a shared space and is open to all members of the team.
Leader/Member experience: (Similar to Class Team) Professional Learning Community: ✓ Administrators ✓ OneNote in the Team has research- ✓ Managers/Supervisors based PLC information and guidance. ✓ Instructional Coaches Facilitator/Learner experience: Any Team: ✓ Teachers ✓ Committees ✓ Coaches ✓ Work groups ✓ Professional ✓ Departments Development ✓ OneNote ✓ Administrators sections are with learning divided by tasks channels Choose a Team Type – Link to Microsoft resource
Building community… Windows key plus the “.” key = Emoji box
Possible Teams Class Structures Possible Teams Class Structures
Pos Possib sible le Tea Teams ms Class Class Struc Structures tures
Resou Resources rces and Best Practices: and Best Practices: OneN OneNote ote OneNote “Best Practice Guide”: LINK • OneNote Best Practices for Educators and Students with • Mike Tholfsen: LINK OneNote EDU Matrix: http://aka.ms/onenotematrix • OneNote Ultimate: https://aka.ms/onenoteultimate • Quick Tip videos: http://aka.ms/MikeYouTube • Updates and Information •
2. Get Organized with Office 365 EDU Tools ❑ Keep it simple. Identify and set-up the tools you need to support instruction. ✓ Three (3) must haves to start the year: • Microsoft Teams: Hub for communication, collaboration, and instruction • Flipgrid: Communication, assessment, digital storytelling, instructional support, community building • OneNote/Class Notebooks: Organization for content, materials, and learning resource. ✓ Review other tools that will support instruction and learning for the year. • Forms: collect data, formative assessment, polls, collect files • Minecraft: Instructional support, assessment, creative thinking, digital storytelling, computational thinking and problem solving • PowerPoint: Instructional support, assessment, creative thinking, digital storytelling, presentations and communication • Sway: Instructional support, assessment, creative thinking, digital storytelling, interactive newsletters • Stream: Video platform and storage, assessment, instructional support.
Micro Microsoft soft EDU Tools: EDU Tools: Tool: Use it for: Why it matters: Systems of communication and Teams for Education Hub for education system: • collaboration for staff and students communication, file sharing, Easy file sharing for data collection collaboration, and instruction • and resource documents Face-to-face meeting opportunities • with multiple meeting views. Assign, collect, and grade student • work Hub for Microsoft EDU products • and supplemental programs for learning Flipgrid Communication, assessment, Easy to use digital space to discuss • and share information, as well as digital storytelling, develop community instructional support, Ability to see and hear from every community building • student in the class Encourages class discussion and • amplifies student voice Digital 3-ring binder OneNote Organization for content, • Organization for ideas, notes, data materials, and learning • & instructional resources resources - possibilities are Interactive space for collaboration endless • and projects Captures and organizes notes • across your devices
Collaborate Create Resources Find Ideas Grid Pals Discovery Shorts
Daily messages and Instructions to welcome students
Microsoft Microso ft ED EDU Tools: U Tools: Tool: Use it for: Why it matters: Teacher-Student or Admin-Staff interactive digital Class/Staff Notebooks Organization for content, • materials, and learning binder Distribute resources or materials using content resources to monitor • library student learning- Private space shared between the teacher and possibilities are endless • each individual student to provide feedback and monitor progress Learning tools for equity and access • Create surveys, quizzes, and polls Forms Collect data, formative • Easily see results in real-time assessment, polls, collect • A Venture Our Font The Colors Can be used within other Office 365 programs, files • such as Teams, Excel, Sway, PowerPoint and Stream Choice Create presentations for blended learning models PowerPoint Instructional support, • assessment, creative Record messages and tips for students • Presentations are Presentations are Presentations are Presentations are PowerPoint Live for personalized audience thinking, digital • experiences tools that can be storytelling, presentations tools that can be tools that can be tools that can be Integrates with Forms to gather data and check and communication • demonstrations. demonstrations. demonstrations. demonstrations. for understanding
Microso Microsoft ft ED EDU Tools: U Tools: Universal tools for engagement, collaboration, and problem-solving Tool: Use it for: Why it matters: Minecraft for Education Instructional support, Designed specifically for the classroom • Tools that promote and enhance curriculum assessment, creative • learning and pedagogical practice thinking, digital Safe and secure using 0365 credentialing, storytelling, computational • Built in Code Builder. Teach and learn JavaScript thinking and problem • solving and Python at the touch of a single button. Brings computer science to a platform students • are already familiar with and confident in and apply code and computational thinking to the tools they already use. Microsoft Whiteboard Instructional support, A digital canvas for to work collaboratively • sharing ideas, work, and content. collaboration, project- Enables educators to prepare lessons in advance based work, formative • to present for students in Teams assessment, presentation Can include, documents, images, and open ink of share work • space with a choice of backgrounds to draw and annotate. Great for class discussions and student share of • ideas Create and share interactive presentation or Sway Instructional support, • assessment, creative stories for communication Combine text, images, videos, and other media in thinking, digital • one place for sharing resources and information storytelling, interactive Shares easily using external links on all computer newsletters • and mobile devices
Recommend
More recommend