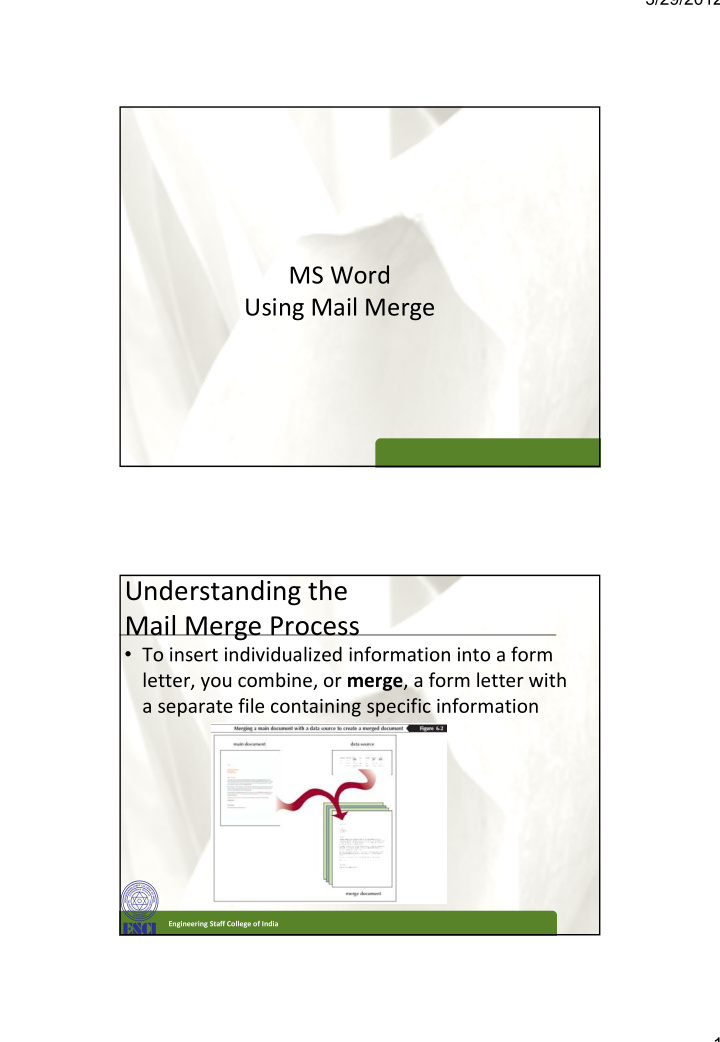

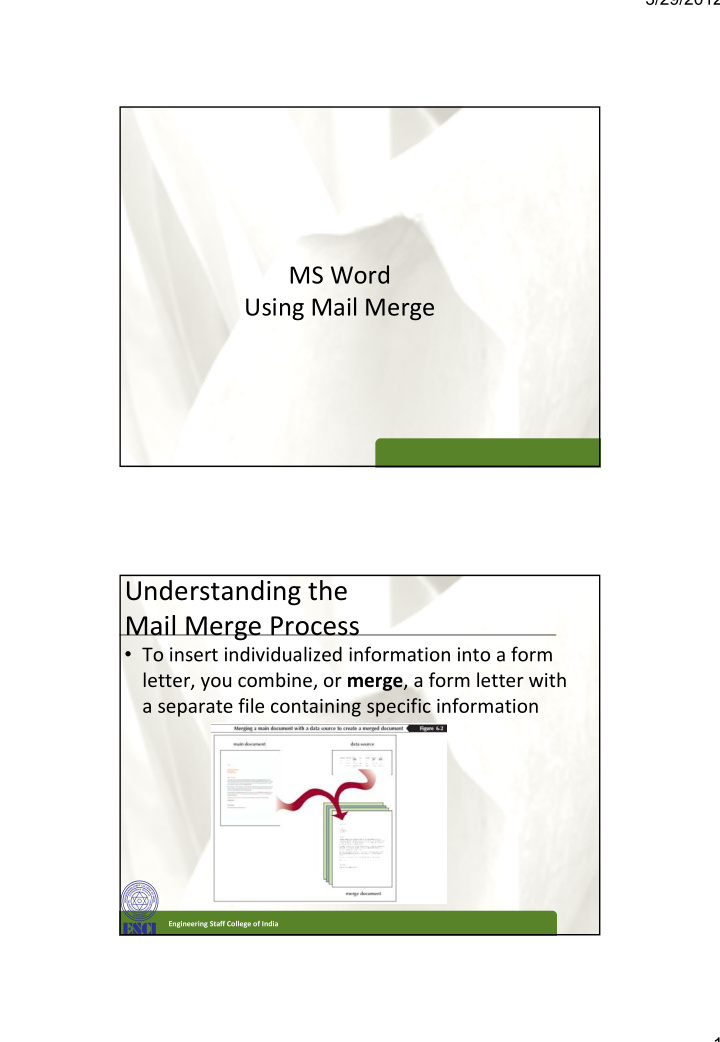

3/29/2012 MS Word Using Mail Merge Understanding the XP XP Mail Merge Process • To insert individualized information into a form letter, you combine, or merge , a form letter with a separate file containing specific information Engineering Staff College of India 1
3/29/2012 Using the Mail Merge Task Pane XP XP • The Mail Merge task pane walks you through the following six steps for merging documents: – Select the type of document you want to use as the main document. Possible types of main documents include letters, envelopes, e ‐ mails, labels, and directories – Select the document you want to use as the main document. You can create a new document or edit an existing one – Select the list of recipients (that is, the data source) you want to use for the merge or create a new list of recipients – Complete the main document by adding merge fields – Preview the merged document – Complete the mail merge • Click the Mailings tab , then in the Start Mail Merge group, click the Start Mail Merge button, and then click Step by Step Mail Merge Wizard Engineering Staff College of India Selecting a Main Document XP XP • Verify that the Letters option button is selected in the Mail Merge task pane • At the bottom of the task pane, click Next: Starting document • Navigate and select the file Engineering Staff College of India 2
3/29/2012 Creating a Data Source XP XP for a Mail Merge • In Step 3 of the Mail Merge task pane, select the Type a new list option button, and then click Create; or, in the Start Mail Merge g group on the Mailings tab, click the Select Recipients button, and p g , p , then click Type New List • In the New Address List dialog box, click the Customize Columns button • To delete unnecessary fields, in the Customize Address List dialog box, click a field you want to delete, click the Delete button, and then click the Yes button. Continue to delete any other then click the Yes button Continue to delete any other unnecessary fields • To add a new field, click the Add button, type the name of the field in the Add Field dialog box, then click OK Engineering Staff College of India Creating a Data Source XP XP for a Mail Merge • To rearrange the order of the field names, click a field name, then click the Move Up or Move Down button • Click the OK button to close the Customize Address List dialog box Click the OK button to close the Customize Address List dialog box • In the New Address List dialog box, enter information for the first record, click the New Entry button, and type another record. Continue until you are finished entering information into the data source, and then click the OK button to open the Save Address List dialog box • Type a name for the data source in the File name text box and • Type a name for the data source in the File name text box, and then click the Save button. The file is saved with the .mdb file extension Engineering Staff College of India 3
3/29/2012 Inserting Merge Fields XP XP • Click the Mailings tab • In the Mail Merge task pane, click More Items g p , • Select the field you wish to insert, and then click the Insert button Engineering Staff College of India Previewing the Merged Document XP XP • In the Mail Merge task pane, click the Next: Preview your letters Engineering Staff College of India 4
3/29/2012 Merging the Main Document XP XP and Data Source • In the Mail Merge task pane, click Next: Complete the merge Engineering Staff College of India Editing a Data Source in Word XP XP • Open the main document for the data source you want to edit • In the Start Mail Merge group on the Mailings tab, click the Edit Recipient List button p • In the Data Source list box in the Mail Merge Recipients dialog box, select the data source you want to edit, then click the Edit button • To add a record, click the New Entry button, then type a new record • To delete a record, click any field in the record, then click the Delete Entry button • To add or remove fields from the data source, click the Customize , Columns button, make any changes, and then click the OK button. Remember that if you remove a field, you will delete any data entered into that field Engineering Staff College of India 5
3/29/2012 Sorting Records XP XP • In the Start Mail Merge group on the Mailings tab, click the Edit Recipient List button to display the Mail Merge Recipients dialog box • To sort data in ascending order, click the heading for the column you want to sort. For example, if you want to arrange the records alphabetically according to the contents of the First Name according to the contents of the First Name column, click the First Name column heading • To sort data in descending order, click the column heading a second time Engineering Staff College of India Sorting Records XP XP Engineering Staff College of India 6
3/29/2012 Selecting Records to Merge XP XP • Click the Edit Recipient List button in the Start Mail Merge group • Click the check boxes next to the records you wish to merge • Click the OK button • In the Finish group, click the Finish & Merge button Engineering Staff College of India Creating Mailing Labels XP XP • Creating mailing labels is similar to creating form letters, and the Mail Merge task pane walks you through all six steps Engineering Staff College of India 7
3/29/2012 Creating a Telephone Directory XP XP • In the Mail Merge task pane under “Select document type,” click the Directory option button, click Next: Starting document , verify that the Use the current document option button is selected, click Next: Select recipients , verify that the Use an existing list option button is selected, and then click Browse is selected, and then click rowse • Navigate to and open your file, and then click Next: Arrange your directory Engineering Staff College of India Creating a Telephone Directory XP XP Engineering Staff College of India 8
3/29/2012 Converting Text to Tables and XP XP Tables to Text • Click the Insert tab, click the Table button, and then, at the bottom of the Table menu, click Convert Text to Table • Click the OK button Engineering Staff College of India Converting Text to Tables and XP XP Tables to Text • Select the entire table, verify that the Table Tools Layout tab is displayed, and then in the Data group, click Convert to Text Engineering Staff College of India 9
3/29/2012 Working with Lists XP XP • Select the bulleted list, and then, in the Paragraph group, click the Sort button • Verify that Paragraphs appears in the Sort by text box and that the Ascending option button is selected, then click the OK button Engineering Staff College of India 10
Recommend
More recommend