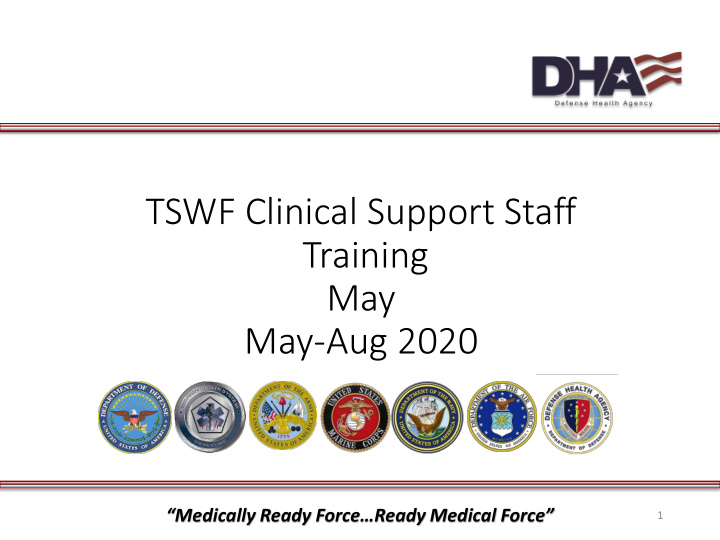

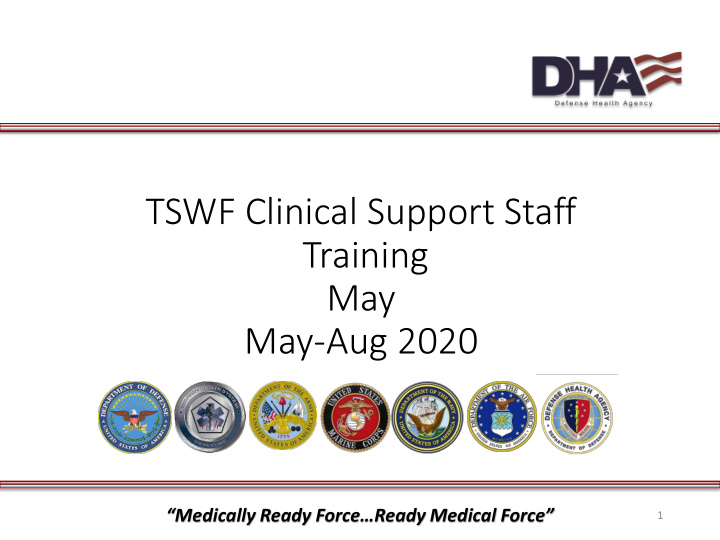

TSWF Clinical Support Staff Training May May-Aug 2020 “Medically Ready Force…Ready Medical Force” 1
Dis isclaimer Content shown is from an AHLTA Training System (ATS) and does not contain actual patient data. “Medically Ready Force…Ready Medical Force” 2
Agenda • Review benefits of using the TSWF process and AIM forms • Review clinical support staff workflow • Discuss use of TSWF worksheets • Demonstrate processes performed by support staff • Discuss specific form-related tasks to be completed by support staff “Medically Ready Force…Ready Medical Force” 3
Benefits of f TSWF AIM IM Forms • Improve continuity of care and healthcare outcomes • Support staff engagement in care • Provide links to references for patient education and clinical recommendations • Standardize documentation • Streamline workflows • Provide clinical cues “Medically Ready Force…Ready Medical Force” 4
Contents of f This Slide Deck • Intro, Workflow, Worksheets slides 6-7 • Open Not Checked In slides 8-15 • Overview of Copy Forward slides 16-17 • Obsolete Terms slide 18 • Encounter Summary Properties slides 19-22 • Creating Encounters for Support Staff Services slide 23 • Adding Forms to Favorites slides 24-27 • Lists/Adding to/Prioritizing slides 28-32 • Documenting in the HPI & Screening Tabs slides 33-50 • Overview of the Navigator AIM form slides 51-54 • TSWF Resources/Feedback slides 55-56 “Medically Ready Force…Ready Medical Force” 5
Workflow Perform copy forward Copy forward PMH fields: (Open-not-checked-in Medications, Medical Conditions, process recommended if Surgeries/Procedures, Family applicable) History, Social History, Preventive Services, and Comprehensive Care Plans Load appropriate TSWF AIM form and remove obsolete terms “Medically Ready Force…Ready Medical Force” 6
TSWF Worksheets (a (avail ilable le at t ts tswf-mhs.com) • TSWF Worksheets are intended to be completed by the patient. Each worksheet mirrors the fields in the HPI and ROS tabs. They are available with and without the PE portion on side 2. The forms may be modified locally. • Use of these forms is determined locally. • Worksheets are most useful for new patients with no prior documentation on a CORE form. • Use face-to-face intake instead of worksheets if that meets local needs better. “Medically Ready Force…Ready Medical Force” 7
Open Not Checked In In The “Open Not Checked In” function allows the user to prepare patient encounters ahead of time. This can be done at the end of the day or during down times throughout the day so that periods of high-patient flow are more efficiently used. “Medically Ready Force…Ready Medical Force” 8
Open Not Checked In In • TSWF recommends using the “Open Not Checked In” function (must be used by 11:59 pm of day prior to appointment, or patient will be listed as checked in) • Follow your MTF’s policy on placing orders (labs & consults) for overdue Clinical Preventive Services (CPS) when using the “Open Not Checked In” function “Medically Ready Force…Ready Medical Force” 9
Open Not Checked In In Things that can be done in Open Not Checked In • Copy forward (CF) the Past Medical History (PMH) • Review CF & enter information pertinent to the upcoming encounter • Enter labs/radiology results • Remove Obsolete Terms “Medically Ready Force…Ready Medical Force” 10
Open Not Checked In In Click on “Change Selections” in the Appointments module “Medically Ready Force…Ready Medical Force” 11
Open Not Checked In In When the Appointment Search Selections pop-up box appears, select the date range to include date of the future visits you will work on. “Medically Ready Force…Ready Medical Force” 12
Open Not Checked In In Open patient appointment. Patient status will be listed as Open Not Checked In. “Medically Ready Force…Ready Medical Force” 13
Open Not Checked In In When the Military Clinical Desktop pop-up appears, click OK to allow orders and documentation on this future appointment. “Medically Ready Force…Ready Medical Force” 14
Open Not Checked In In Status is listed as Open Not Checked In “Disposition” and “Sign” are disabled but information can be entered into all other modules “Medically Ready Force…Ready Medical Force” 15
Copy Forw rward TSWF recommends following the Copy Forward process: • Copy Forward is the process of moving Past Medical History (PMH) elements from a patient’s Previous Encounter to the Current Encounter. PMH terms are indicated in TSWF forms by yellow highlighted boxes or any field with a . • Elements of a previous encounter must be validated with the patient during each and every visit. Ensure you follow the steps correctly or the encounter may corrupt, which will require you to re-enter all information in the Copy Forward fields. “Medically Ready Force…Ready Medical Force” 16
Copy Forw rward When selecting a Previous Encounter, be sure to check the “Include Cancelled and LWOBS” box. This will ensure a complete list of previous encounters, including encounters that may have been prepped but were cancelled or the patient left without being seen. “Medically Ready Force…Ready Medical Force” 17
Copy Forw rward This is a quick summary. For detailed instructions see the 2 minute video at http://www.tswf-mhs.com/support/cf/ • Select Previous Encounters • Click on a Previous Encounter • Click Copy Forward • Select S/O tab • Select PMH • Select AutoEnter • Select the desired TSWF form from your favorites list • Go to Obsolete Terms (see next slide) “Medically Ready Force…Ready Medical Force” 18
Obsolete Terms Review the Obsolete Terms tab for elements that copy forward from previous encounters. This function is very important when performing Copy Forward! If obsolete terms are not deselected, you will see past medical history terms in an encounter note that the provider is not aware of when he/she signs the note. “Medically Ready Force…Ready Medical Force” 19
Options Tab in in AHLTA Access this setting by opening any clinical encounter or tel-con. Click on the OPTIONS tab . “Medically Ready Force…Ready Medical Force” 20
Setting User-Specifi fic Options (E (Encounter Summary ry Properties) Line 1 -will default to your name Line 2 -as directed by your MTF-in the LIVE system, AHLTA’s default is a PHYSICIAN Line 3 -as directed by your MTF (usually rank or position) Co-signer -as directed by your MTF AUTO CITES -recommend Allergies and Questionnaires only VITALS/LABS/RADS -this will automatically place ANY vitals/results in your note for the time period you selected-ie for the last 7 days. WARNING-THIS FUNCTION WILL AUTOMATICALLY PLACE INFORMATION IN YOUR NOTE REGARDLESS OF WHO ORDERS THE LABS, POTENTIALLY PLACING ABNORMAL/CRITICAL VALUES A/P Active Order Default- checking these boxes will show active orders in the A/P module “Medically Ready Force…Ready Medical Force” 21
Setting User-Specifi fic Options S/O Default Automatically convert positive ROS findings to HPI Checking this box will move any ROS documented in the TSWF form of MEDCIN to the HPI. This selection needs to be consistent with the team Merge DX Prompt/Prompt with Default Template Recommend not setting a DEFAULT TEMPLATE Disposition Follow Up Discussed with Patient Defaults to Patient; for Pediatrics recommend changing to Parent. There is an option to override for exceptions in the DISPOSITION tab. “Medically Ready Force…Ready Medical Force” 22
Setting User-Specifi fic Options E&M Calculator For support staff, you have the option to change the service type to “Other Unlisted E&M.” This will automatically place a 99499 in your E&M. Auto-Print Do NOT check AUTO PRINT or SENSITIVE Include ICD9 CM/CPT4/HCPCS Check this box. This will place the codes on the signed encounter. No action required by user. Warn me if no procedure documented For primary care, no need to check this box Auto Save - follow MTF guidance “Medically Ready Force…Ready Medical Force” 23
Creating an Encounter for Support Staff-Provided Services All encounters documented solely by support staff in primary care should be created as NON- COUNT (still counts for DoD workload, but isn’t billable). You can either: 1) create the appointment/tel-con as non count or 2) change the workload in the DISPOSITION tab. **Workload should always be set to ‘NO.’ “Medically Ready Force…Ready Medical Force” 24
Adding Forms to Favorites Folder • Click on Tools • Click on Template Management “Medically Ready Force…Ready Medical Force” 25
Adding Forms to Favorites Folder • Select Expanded Search • Type “TSWF” in Template Name field “Medically Ready Force…Ready Medical Force” 26
Adding Forms to Favorites Folder • Click on drop-down arrow and change Owner Type from “Personal” to “Enterprise” • Click Search “Medically Ready Force…Ready Medical Force” 27
Adding Forms to Favorites Folder • Select the TSWF form you’d like to use • Right click and select Add Favorite • Do not use “Save As” • The form will now appear in your favorites drop-down list in S/O module “Medically Ready Force…Ready Medical Force” 28
Recommend
More recommend