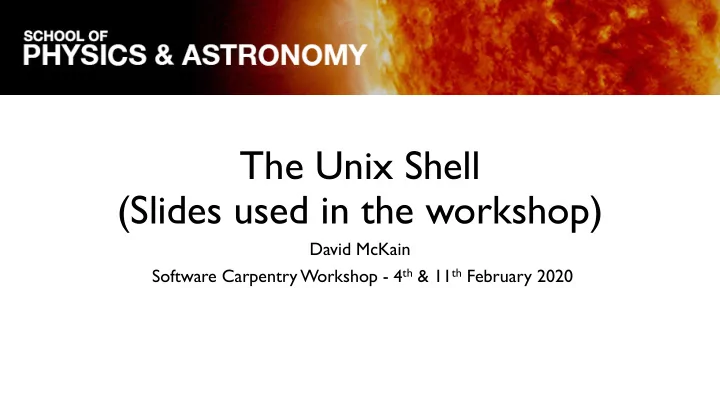
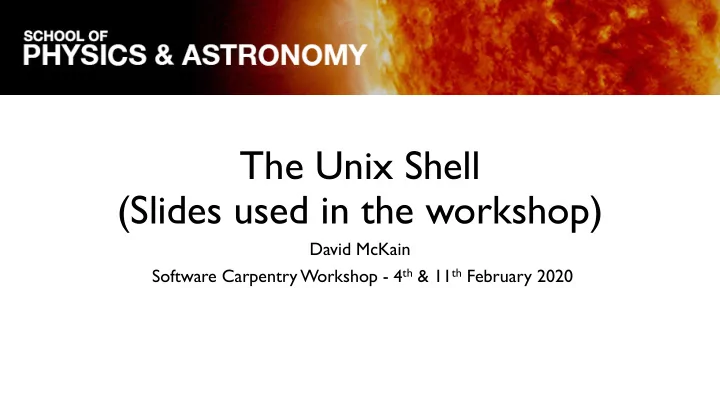
The Unix Shell (Slides used in the workshop) David McKain Software Carpentry Workshop - 4 th & 11 th February 2020
Lesson links Please keep open in your web browser: 1. Shared info to cut & paste during today’s session: tinyurl.com/swc-feb-2020 2. The Unix Shell Software Carpentry lesson: http://swcarpentry.github.io/shell-novice/ Notes & hints: • Link (2) can be accessed from (1) • Keep the above pages open in browser tabs • I’ll regularly sync the material - put your hand up if lost!
Welcome! • Based on The Unix Shell Software Carpentry lesson • Goals: • Explain what Unix is why you’d want/need to use it • Get experience with some of the most common Unix commands • Get comfortable finding your way around your files on Unix systems • Teach you enough to be able to do cool stuff (e.g. use Eddie / supercomputers...) • Show you that the Unix Shell is less scary than it might seem! • Learn a bit about Unix Philosophy
Session outline We’ll do a mix of: T opics • Short expositional talks Week 1: • Live examples • Introducing Unix & Shell • Exercises & feedback • Navigating Files & Directories • Random nonsense • Working with Files & Directories • Handy Unix commands • Pipes & Filters Week 2: • Loops & Variables • Shell Scripts • Finding Things
Preparation
Preparation Open the Setup page in the lesson and: 1. Download and extract the sample data ZIP as directed 2. Make sure you can open a shell • Mac & Linux: Use the T erminal application • Windows: Run Git Bash
1. Introducing Unix & Shell
Introduction Computers do 4 basic things: • Run programs • Store data • Communicate with each other • Interact with us
Interaction in the 1960s: punched cards
1970s: Command Line Interfaces (CLI)
1980s: Graphical User Interfaces (GUI)
CLI vs GUI • Graphical interfaces: • Easier to pick up at first • But can become limiting & repetitive • Command line interfaces: • Harder to learn at first • But becomes very efficient & versatile • Command line interfaces haven’t been killed by GUI!
What is Unix? • A family of Operating Systems (c.f. Windows) • Originally developed in the 1970s • Historically: • Operating Systems for big and expensive computers... • ...usually used by lots of different people at once • Modern Unix systems: • Still big computers, e.g. Eddie, most supercomputers. • But also Apple Mac, Linux computers, Android phones (sort of)
What is Unix? • Unix philosophy: • Modular design • Lots of small tools doing "one job and doing it well” • Joining things up (pipelining) • The importance of textual data • Choice - lots of ways to do the same thing • Unix is fun?! • T erse & cryptic commands • T errible humour • Religious wars • Whimsical/scary error messages
Religious wars…
Some lovely Unix error messages
What is the Unix Shell? • The Unix Shell is a CLI for communicating with Unix systems • (Unix systems do also have GUIs) • Actually there are lots of different shells available for Unix! • The shell we'll be learning is called bash ( B ourne A gain Sh ell... ha!) • Bash tends to be the default shell on most Unix systems • Some people prefer to use other shells...
Why learn/use the Unix Shell? • Lets you interact with pretty much any Unix system in a uniform way • Helps make stuff portable • Sometimes it's the only way you can interact with a Unix system! • Pretty much essential for using a supercomputer
Why learn/use the Unix Shell? • As a researcher, knowing a bit of shell can help with: • Getting your data & code from A to B • Checking & reporting on your data • Basic data wrangling • Learning how to write scripts can: • Allow you to automate, record and document tasks that might be complex, repetitive, error prone etc. • Join disparate processes together
How do we communicate using a shell? • Shell provides a read → evaluate → print (REPL) loop. • We say what we want to do by typing in commands . • Commands typically run programs installed on the system • Though sometimes they're special "builtin" commands provided by the shell itself • It's also possible to create your own commands • Analogy: some similarities with issuing commands in English...
English analogy: Donald Trump’s TODO list • Bomb hurricane • Drink covfefe noisily • Eat hamburgers • Try to buy Greenland • Verbs say what you’re doing • Nouns say what/who is involved • Adverbs provide additional information
How do we communicate using a shell? • Shell commands are kind of similar to English • But: • They need to be written precisely • They use funny symbols... making things harder to read • Commands are often cryptic / obscure / silly • We’ll see lots of examples today! • We can record a series of commands together as a script
2. Navigating Files & Directories
Objectives • Learn about Files & Directories • Understand hierarchical (tree) file systems • Understand absolute & relative paths • Learn how to navigate the filesystem • Learn some handy shortcuts
Key ideas • Files contain information/data • Directories are special files that contain other files and/or directories • Often called Folders , e.g. in Windows • This makes a hierarchical (tree) structure called a filesystem • Unix systems have a single root at the top of the tree • Windows has multiple roots, one for each drive
Key ideas • Unix has concept of your Present Working Directory (PWD) • This is the directory you are “in” at any giving time • You usually start in your special home directory • You can move around the filesystem by changing your PWD • File paths tell you where a file lives in the filesystem • An absolute path shows how to get to a file by starting from the root • A relative path shows how to get to a file by starting from a chosen directory • In Unix we make a file path by joining the names of each intermediate file or directory with a ‘/’ character
Key Unix commands for navigating • pwd (present working directory) – where am I? • cd (change directory) – navigate to specified directory • ls (list) – see what’s in the present or specified directory Got lost? • Type cd on its own to take you home! Let’s do some practical examples now!
Special navigation shortcuts Shortcut What it means . current directory .. parent directory (i.e. up one) / root directory (the top of the tree) ~ your home (default) directory
Handy keyboard shortcuts • Up and Down arrow keys to access typing history • Left and Right arrow keys to move within current line • Tab completion to fill in names of commands / files etc.
Getting out of things Try: • Ctrl-C : interrupts most commands • q : quits some interactive commands (e.g. less) Found yourself in vim and can’t get out?! • Press Escape key • Then type :q! • Then press Return
3. Working with Files & Directories
Objectives Learn how to... • Create new directories and files • Pick good names for new directories & files • Edit text files • Delete files & directories • Rename, move and copy files
Creating a new directory mkdir DIRNAME
Creating a new file • Can use a text editor to create a new text file • Lesson uses a simple text editor called nano for this • Other common text editors are vi(m) and emacs • Can also create an empty file using the touch command
Good naming for files & directories • Try to stick to combinations of • Alphabetic letters (a-z, A-Z) • Numbers (0-9) • Dot (.), Underscore (_), Hyphen (-) • Avoid starting names with hyphens • That’s because options usually start with hyphens... confusion! • Avoid using spaces in file names • Avoid exotic letters, symbols and emojis!
Copying, moving or renaming things • Copy: cp SOURCE DESTINATION • Rename or move: mv SOURCE DESTINATION
Deleting files & directories • rm FILENAME • Beware! Deleting is forever! • Risky usage: • rm -r deletes directory and all of its contents • rm -rf forceful version of the above • Safer usage: • rm -i asks for confirmation • rm -ir safe recursive deletion • rmdir deletes a directory, but only if it’s empty
Wildcards • Wildcards allow you to specify multiple files/dirs whose names contain (match) patterns of your choice. • Key wildcards • * - matches any (zero or more) number of characters • ? – matches one character • [...] – matches any of the characters inside the square brackets
Wildcards & regular expressions
3 ½ : Some handy Unix commands
Outputting • echo – outputs a message
Peeking into files • cat – concatenate, i.e. show file contents • more – show file contents one page at a time • less – better version of more... ho ho ho! • head – show first few lines of file • tail – show bottom few lines of files • wc – word count... also line & character count
Recommend
More recommend