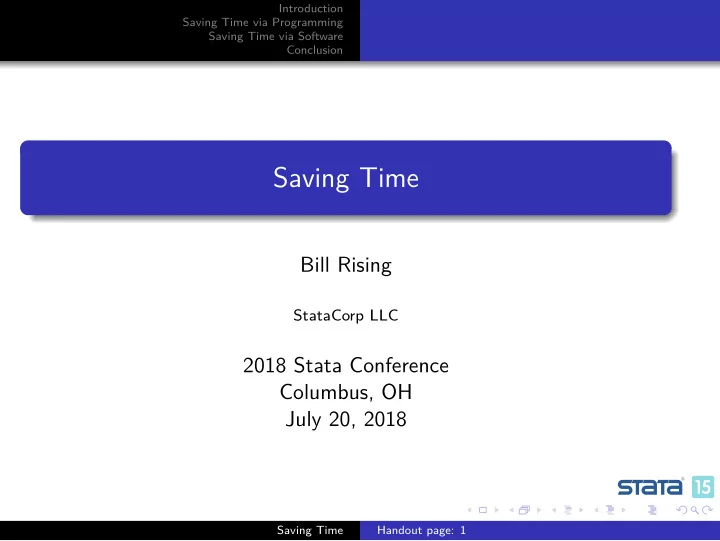
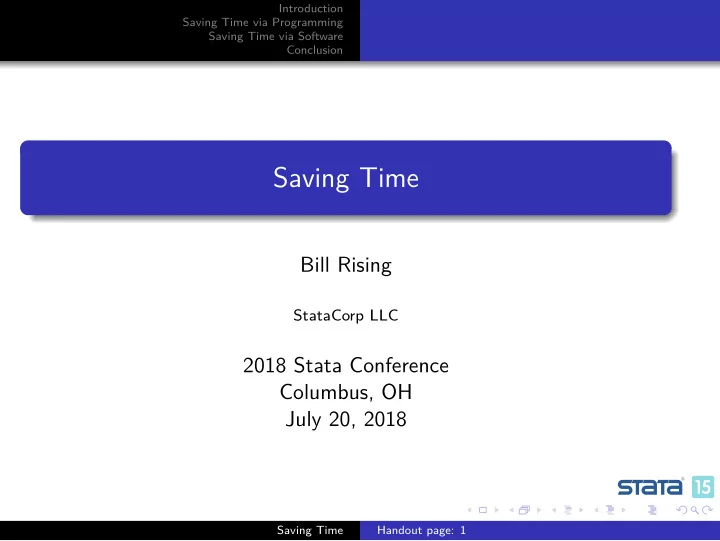
Introduction Saving Time via Programming Saving Time via Software Conclusion Saving Time Bill Rising StataCorp LLC 2018 Stata Conference Columbus, OH July 20, 2018 Saving Time Handout page: 1
Introduction Saving Time via Programming Background Saving Time via Software Stata’s User Interface Conclusion Saving time Saving time is a Good Thing Using time to save time can be a good thing It can also be a bad thing if it takes too much time to save time Saving Time Handout page: 1
Introduction Saving Time via Programming Background Saving Time via Software Stata’s User Interface Conclusion Automation in Stata For Stata, saving time means automating repetitive tasks Do-files can be used for this Ado-files are not very hard to write Mata can also be used At all times, one needs to thing of the time saved vs the time used to save time Saving Time Handout page: 1
Introduction Saving Time via Programming Background Saving Time via Software Stata’s User Interface Conclusion Other Tools There are other tools outside of Stata which are useful when working with Stata These include other text editors and version control We’ll brush by all of these Saving Time Handout page: 2
Introduction Saving Time via Programming Background Saving Time via Software Stata’s User Interface Conclusion Built-in Time Savers Stata has some time-savers Dialog boxes Save time for complicated graphs Command-window shortcuts Reusing commands with page up and page down Tab-completion of variable names Tab-completion of file names Saving Time Handout page: 2
Introduction Using the OS Saving Time via Programming Moving Around Quickly Saving Time via Software Special Places Conclusion Editing Stata Code Looking at Files It’s nice to look at the files in your working directory . dir Sometimes, however, it would be nice really see the files Saving Time Handout page: 2
Introduction Using the OS Saving Time via Programming Moving Around Quickly Saving Time via Software Special Places Conclusion Editing Stata Code opendir Here is a small community-contributed command for opening up an Explorer/Finder/File window in any OS . opendir This can open other folders/directories, also . opendir .. This works in any OS Saving Time Handout page: 2
Introduction Using the OS Saving Time via Programming Moving Around Quickly Saving Time via Software Special Places Conclusion Editing Stata Code A Fractured Existence Imagine a computer where Hobbies are stored one place Official projects are stored another place Author Support projects are another place Homebrewed projects are another place Bug reports are in another place etc. So... a typical computer, but possibly with different types of projects Saving Time Handout page: 3
Introduction Using the OS Saving Time via Programming Moving Around Quickly Saving Time via Software Special Places Conclusion Editing Stata Code Jumping from Place to Place Now suppose that we would like to move from one place to another This can be done via the OS On the Mac, this is not too onerous In Windows it is The dialog has no remembrance of things past It can be done via the Command window, using tab completion . cd "~/Desktop/2018columbus/data" Saving Time Handout page: 3
Introduction Using the OS Saving Time via Programming Moving Around Quickly Saving Time via Software Special Places Conclusion Editing Stata Code Making a Quick Visit Sometimes it is worth visiting quickly . . . . cd "~/Documents/Scratch" . . . doing some work . . . . * work work work . . . and coming back . cd "~/Desktop/2018columbus/data" Doing this by hand is miserable Copying and pasting can help, but you need to remember to copy! Saving Time Handout page: 3
Introduction Using the OS Saving Time via Programming Moving Around Quickly Saving Time via Software Special Places Conclusion Editing Stata Code pushd and popd Here are two simple commands for jumping back and forth: pushd changes directory, but keeps track of the current directory for later popd jumps back to the last pushed directory You can push multiple times in a row and build a stack of directories through which you can then backtrack Though this isn’t all that useful These get used just like cd Saving Time Handout page: 4
Introduction Using the OS Saving Time via Programming Moving Around Quickly Saving Time via Software Special Places Conclusion Editing Stata Code Example of Pushing and Popping Here is the above example of jumping around using these commands First: go to the Scratch directory . pushd "~/Documents/Scratch" Do some work . * work work work Come back . popd This is nice, but not that nice Saving Time Handout page: 4
Introduction Using the OS Saving Time via Programming Moving Around Quickly Saving Time via Software Special Places Conclusion Editing Stata Code Known Special Locations Better than this is some way to jump to specially named places For this, there is the user-written go Here is my current state of shortcuts . go list I could jump to the scratch directory . . . . go scratch . . . and come back . popd Saving Time Handout page: 4
Introduction Using the OS Saving Time via Programming Moving Around Quickly Saving Time via Software Special Places Conclusion Editing Stata Code Aside: How go Works It creates a do-file in your PERSONAL folder named golookup_ OS .do The OS gets replaced by your operating system This oddity is needed for someone working/testing for multiple operating systems on one machine The do-file gets read when setting up a Mata object to hold the lookups The object is called an associative array by Stata or a heap by some other languages Saving Time Handout page: 5
Introduction Using the OS Saving Time via Programming Moving Around Quickly Saving Time via Software Special Places Conclusion Editing Stata Code Aside: Where the Shortcuts Get Saved By default, the do-file gets written every time you make a change You can squelch a write with the nowrite option But then you should go write at some point before quitting Stata This is in case someone is, say, writing shortcuts en masse The do-file is useful because it allows hand-editing We can take a look at it; first jump to my PERSONAL folder . go personal Then look . doedit "golookup_MacOSX" Saving Time Handout page: 5
Introduction Using the OS Saving Time via Programming Moving Around Quickly Saving Time via Software Special Places Conclusion Editing Stata Code Wrapup of go I find go very handy, and it saves many many many small bits of time It did take a while to write, but it was done as an exercise to learn the programming methods in Bill Gould’s book about programming Mata Let’s go back to the talk directory . popd Saving Time Handout page: 5
Introduction Using the OS Saving Time via Programming Moving Around Quickly Saving Time via Software Special Places Conclusion Editing Stata Code Emacs and ado-mode If you find the Do-file Editor limited, try looking for other text editors I use Emacs, and edit my do-files with a “mode” called ado-mode I use Aquamacs ( http://aquamacs.org ) which makes Emacs much nicer, but is Mac-only This is available at https://www.louabill.org/Stata/ Saving Time Handout page: 6
Introduction Using the OS Saving Time via Programming Moving Around Quickly Saving Time via Software Special Places Conclusion Editing Stata Code Advantages Can submit code to Stata and have the commands in the Review window Can submit code with // and /// comments without issue Can open help and/or code for commands easily Even personal or downloaded commands Has better syntax highlighting Has supplied templates for ado, do, and help files Saving Time Handout page: 6
Introduction Using the OS Saving Time via Programming Moving Around Quickly Saving Time via Software Special Places Conclusion Editing Stata Code Disadvantages Installation is not friendly Emacs is an old text editor built in the early 1980’s So it has strange keyboard shortcuts Saving Time Handout page: 6
Introduction Version Control Saving Time via Programming Producing Presentations Saving Time via Software Statistics Conclusion Version Control Version control in Stata means using a version command to keep syntax valid for the future Version control outside of Stata means keeping track of edits you make to files This is also called “revision control” Using version control saves headaches and heartaches when changing files, because it allows gracefully backing out of changes It also allows working on long changes to critical files, because of easy reversion Version control allows many people to work on the same files Saving Time Handout page: 6
Introduction Version Control Saving Time via Programming Producing Presentations Saving Time via Software Statistics Conclusion What Tools Are There? There are any number of tools; these are open source Subversion (or SVN) Git Mecurial I use Git Saving Time Handout page: 7
Recommend
More recommend