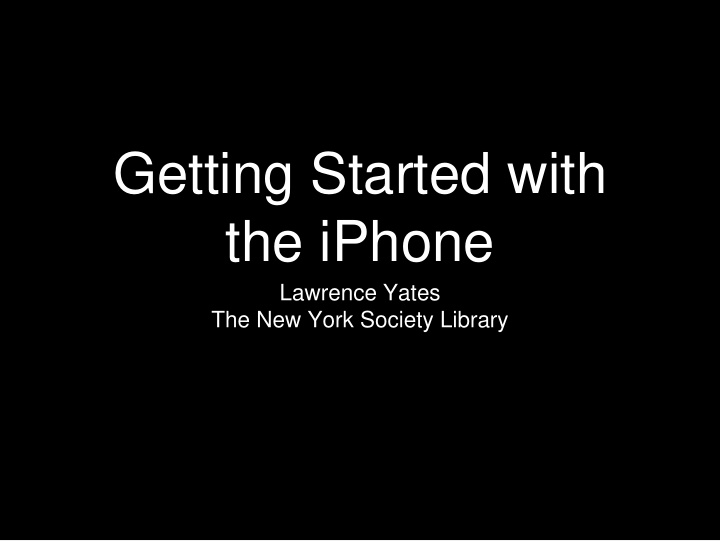

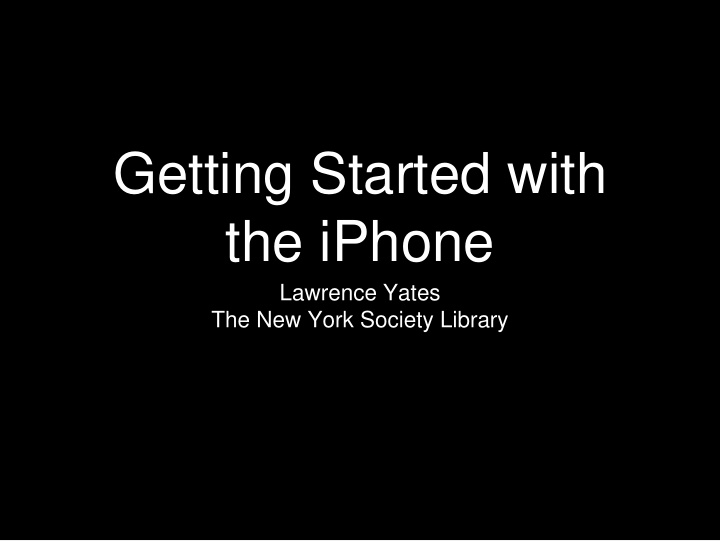

Getting Started with the iPhone Lawrence Yates The New York Society Library
Welcome! • This seminar is meant to serve as an introduction to the iPhone. We will go over all of its basic functions, from creating contacts to taking and sharing photos, to sending emails and surfing the net. We will also focus on maximizing the iPhone with tips and tricks from the experts. My job is to have you understanding how to best use your iPhone in a short amount of time. • YOU DO NOT NEED AN iPHONE TO BE HERE! (But it would help.)
What you need to use an iPhone • You do not need an Apple computer to use an iPhone. All you need is an Apple ID and password. • If you do have an iPhone, you will always need your Apple ID and password handy, or preferably, memorized. • The Apple ID and password is your key to downloading apps, which will be essential to your experience with the iPhone.
Plan of Attack • The Home Screen • Basic Functions of iOS 7 • Apple Apps: Siri • Apple Apps: Safari • Apple Apps: Camera (Photos and Videos) • Phone & Creating Contacts • Apple Apps: FaceTime • Apple Apps: Mail (attaching photos and videos) • Apple Apps: iMessage (attaching photos and videos) • Settings (briefly) • Questions
The Home Screen The place from which all must follow
Tips and Tricks: Move Apps around the Home Screen • Touch and hold the desired app, wait until it wiggles, then drag the app to the left of the app that you want it in front of. • The other apps will shift over to make room for your newly placed app. • Try removing an app from the home bar, and replacing it with an app like the Netflix app (right).
T&T 2: Creating folders for Organizing your Apps • Drag the desired app onto another app. • This will create a folder which you can name. • To access the folder, press with your finger. • To remove app from folder, press, hold, and drag it out.
T&T 3: How to take pictures of the Home Screen • Press the home button and the power button at the same time. • Very useful for archiving webpages, images, or a part of a conversation to view later (addresses, dates, etc).
Basic Functions of iOS 7 From the home screen we have access to 4 important functions: Notification Center Control Center Spotlight Search Multitask
Notification Center • To access: swipe down from the top of the home screen • From here, you can see a quick update of recent emails, text messages, calendar events, financial information, weather, etc. • Customizable through settings
Control Center • To access: swipe up from the bottom of the Home Screen • Control Center allows us to easily access: • Airplane mode on/off • Wi-fi on/off • Blu-tooth on/off • Do not disturb on/off • Orientation lock on/off
About Control Center • You can access Control Center from the Lock Screen (if you prefer not to then head to Settings > Control Center > and slide Access on Lock Screen to off) • If you find you are accidentally opening the Control Center while using an App, then go to General > Control Center > and turn off Access within Apps .
Spotlight Search • To access: swipe down anywhere on the Home Screen (except the very top) • It’s a good way to quickly launch an App, access an email, or find a contact.
MultiTask • To access: quickly double press home button • The Multitask feature allows you to quickly access recently opened Apps. • Multitask also allows you to close Apps which drain your battery. Swipe up on the App you wish to close.
Apple Apps: Siri • Apple’s biggest innovation of the last three years lies in the astounding Siri. • To access: hold down home key • Ask Siri anything! Ask Siri to text, call, or email a contact. • Ask Siri to change settings on your iPhone (i.e. “Turn off Wi -Fi) Siri now reads your emails: tell • Siri, “Read my emails.”
Apple Apps Safari • Now, along to the slightly more pedestrian stuff. • Safari is Apple’s Web Browser.
Safari (continued) • Safari allows you, from left to right • go forward and back a webpage • share the page • bookmark the page • make your page a tab (right)
Phone and Creating Contacts • On top of all this, the iPhone actually makes phone calls! • Just dial a number, press call, and place the phone to your ear, or use the iPhone headphones handless headset (which is also your pair of headphones).
Creating a Contact • iPhone allows you to create a contact from the Phone App, the iMessage App, or from the Contacts App (right). • After you touch the App, you’ll get something that looks like (next page)
Apple Apps: Camera (Photos and Videos) • Just touch the Camera App and start shooting! • The switch in the upper right corner on this screen allows you to toggle between photo and video.
Apple Apps: Facetime • Facetime is exactly what you think it is: mobile video- conferencing. • The recipient of your Facetime call will need an iPhone or iPad. • Works much like a phone call.
Apple Apps: Mail • More meat and potatoes. • Mail allows you to do all of the the things you would do with your email client on your computer at home on your iPhone. • Converge multiple email accounts into one master email interface (i.e. Access hotmail and gmail accounts etc. from the same app) • Draft, write, tag and archive emails. • Create and manage folders.
Attaching Photo or Video to Email • When you are composing an email in the Mail App, double tap the body of the email. A horizontal menu will appear. Tap the right arrow once and “Insert Photo or Video Appears.”
iMessage and Text Messaging • Text messaging is quickly supplanting talking on the phone and email writing. • iPhone offers iMessaging, which is free text messaging between devices on the Apple network. iMessage text boxes appear in blue • iPhone also of course offers standard text-messaging. Text message text boxes appear in green.
Settings A Whole World of Settings which probably leads us into Intermediate/Advanced
• Settings allows you to tinker with your iPhone so you can get it to work exactly the way you want it to work. I encourage you to explore the Settings for yourself. • Remember on the MultiTask page, we talked about saving Battery Power? A savy user knows two ways to prolong battery life by manipulating his or her phone’s settings • Turn off some Apps that Background App Refresh (BAR)! BAR allows apps to refresh their content when on Wi-Fi or cellular, or use Location Services, in the background. Don’t drain your battery if you don’t have to! • T&T Airplane mode: Turning Airplane on when you’re low on battery saves energy. Turning Airplane mode on when you’re charging your battery speeds your charge!
Questions?
Recommend
More recommend