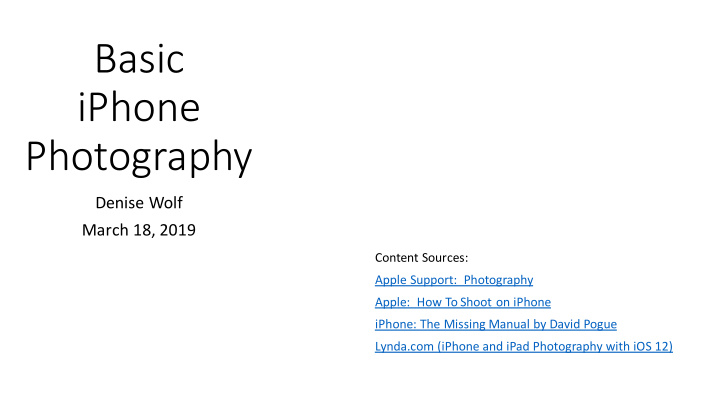

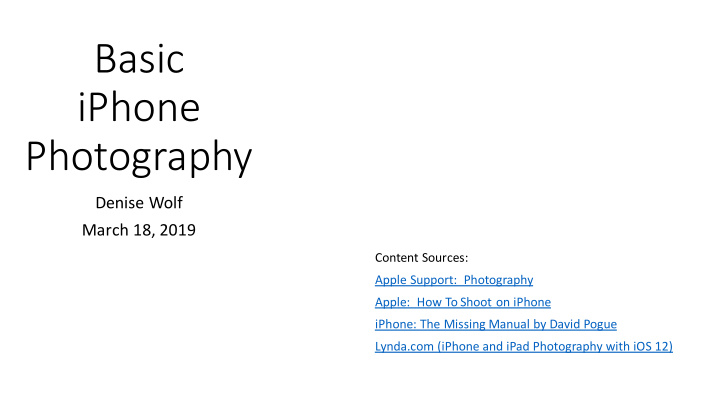

Basic iPhone Photography Denise Wolf March 18, 2019 Content Sources: Apple Support: Photography Apple: How To Shoot on iPhone iPhone: The Missing Manual by David Pogue Lynda.com (iPhone and iPad Photography with iOS 12)
The Plan • Interactive! • Show and Tell (50%) • Hands-On (50%) • Four Topics: • Taking Photos • Editing Photos • Organizing Photos • Sharing Photos
QUICK PRACTICE Open Your Camera App Extra Cool: “Hey Siri” Take a photo Take a selfie Tip: Customize Control Center: Settings -> Control Center
Taking Photos
Camera Functions Flash : On / Off / Auto (quality varies by model) High Dynamic Range : Averages different exposures (bright to dark) to improve your photos. To manage: Settings -> Camera (Auto HDR, Keep Normal Photo) Live Photos : Photo + 1.5 second video (with sound) before photo and after photo Timer : 3 or 10 second countdown. In non-live mode, takes a burst of 10 photos. Can be used for selfies, too Filters : Can turn on before or after taking the photo (can always remove) Front-Facing Camera: For selfies Burst: Tap and hold the shutter button to take multiple photos at once Digital Zoom: Pinch and zoom to make image bigger 1x-2x (True Optical Zoom): A vailable on 7+, 8+, and X iPhones (Beyond 2x is Digital Zoom)
Taking the Shot Geek Tip: Take an iPhone Screen Shot Press and hold the "Home" button and simultaneously press the "sleep/wake" button. QUICK PRACTICE! A screen shot will be saved to your camera roll. Option 1: Tap the shutter button Option 2: Press either of the physical volume buttons (hold with volume buttons on top) Option 3: Press volume button on your earbuds clicker Option 4: Shortcuts feature can enable Siri to take the photo for you Super Geeky (involves programming!)
Camera Modes Photo : Automatically focuses and sets exposure. To change: tap the screen to get the yellow (focus) box and sun (exposure) slider (move up for brighter, down for darker). To lock exposure, press and hold until you see AE/AF lock. Tap another spot to remove Portrait : On iPhone 7+ and later. Creates depth of field effect (blurred background) Square : Optimal size for Instagram Pano(ramic) : Wide angle (horizontal or vertical). Move the camera in the direction of the arrow. To change horizontal direction, tap arrow. To take a vertical pano, hold your phone horizontally. Tap the shutter to start / stop. Slowly move the camera, keeping it as level as possible. Video : Tap shutter to start and stop (timing will display at top of the screen). To edit the length of your video, tap edit and move the sliders to adjust start and stop times. Tap done. Additional options: • Slo-Mo : Records as normal, plays back in slow motion • Time-Lapse : After you tap the shutter, periodic photos are taken until you tap the shutter again
Cool Feature: Grid Geek Tip: The grid has a level to help QUICK PRACTICE! you scan flat documents. Hold the phone parallel to the floor, a + indicator floats 1. Settings -> Camera -> Grid around the center of the screen. When it’s aligned 2. Compose your shot (by thirds) with the non-moving +, you’re holding the phone perfectly flat. 3. Take a photo! The Rule of Thirds (Wikipedia): An image should be … divided into nine equal parts … with important compositional elements placed along these lines or their intersections.
Cool Feature: Burst Mode QUICK PRACTICE! 1. Take a burst (hold shutter button down) 2. Click on lower-left thumbnail 3. Tap Select 4. Filmstrip appears (shows all shots) 5. Scroll to review; Click photos you want to keep 6. Click Done 7. Decide what to keep
Editing Photos
Fast Photo Editing Light, Color, B&W Auto Enhance Crop & Straighten Improves exposure, contrast, Tap detail button or down arrow Auto, Customize, Reset saturation + “other qualities” to make precise adjustments
Editing Photos
Editing: Auto Enhance / Filters Auto Enhance Improves exposure, contrast, QUICK PRACTICE! saturation + “other qualities” Geek Tip: 1. Select a photo Whenever you’re 2. Apply Auto Enhance in editing mode, 3. What difference do you see? touch the screen for a momentary 4. Revert flashback to the 5. Apply a filter original image. 6. Would you use this filter again? Great for 7. Revert comparisons.
Editing Photos: Light
Editing: Light QUICK PRACTICE! 1. Select a landscape photo 2. Select Edit 3. Select Light, Color, B&W editing button Light, Color, B&W 4. Select Light 5. Select Light Options (3 bullets on the right) 6. Select an Option (Brilliance, Exposure, etc.) 7. In the black box at the bottom of your phone, scroll between the Options 8. Apply a change 9. Revert
Editing Photos: Apps
Editing: Apps QUICK PRACTICE! Geek Tips: 1. Select a photo 2. Select Edit MarkUp Tutorial: 3. Click on More (3 bullets) http://tinyurl.com/y6xz56kq 4. Do you have any editing apps? MarkUp Demo Video: http://tinyurl.com/yy86q242
Organizing Photos
Organizing Photos
Editing: Organizing Photos QUICK PRACTICE! 1. Select a favorite photo 2. Click on the “heart” to indicate it’s a favorite 3. Go to your Favorites album, find your photo 4. Create a new album (at Albums, hit + in upper left) 5. Add a photo to your album
Sharing Photos
Sharing Photos
Editing: Sharing Photos QUICK PRACTICE! 1. Find a favorite photo 2. Send it to me: Email: dwolf405@gmail.com Text: 503.866.5533
More Free Resources
FREE Apple Store iPhone Classes (Southpoint / Crabtree Valley Mall) Photography on iPhone (Photo Skills): Explore how to take photos including: composing and capturing a great shot, taking photos in any environment, sharing your photos whenever and wherever. Get hands-on with the latest iPhone in this session or bring your own. Recommended for those new to photography on iPhone . Crafting Your Shot Co - created with Chase Jarvis (Photo Lab): Taught by our Apple Creatives, you’ll practice fun and immersive exercises built on Jarvis’s three techniques ( connect with your subject, compose your frame, and shape light) . Get hands-on with the latest iPhone in this session or bring your own. Taking Portraits on Location (Photo Walk): Capture people and places including: self-portraits, photographing groups , practicing with interesting backdrops , work with Portrait mode and Portrait Lighting, and find flattering angles for your subject. Get hands-on with the latest iPhone in this session or bring your own. Recommended for all skill levels. Photo Skills: Editing Techniques (Photo Skills): Learn editing techniques including: how to make quick edits and crops, using filters, manipulating levels of light, adding color, and more. We’ll even share editing techniques on MacBook to take your skills further. Get hands-on with the latest iPhone or bring your own. Recommended for all skill levels .
Questions?
Thank You iPhone! Denise Wolf dwolf405@gmail.com
Recommend
More recommend