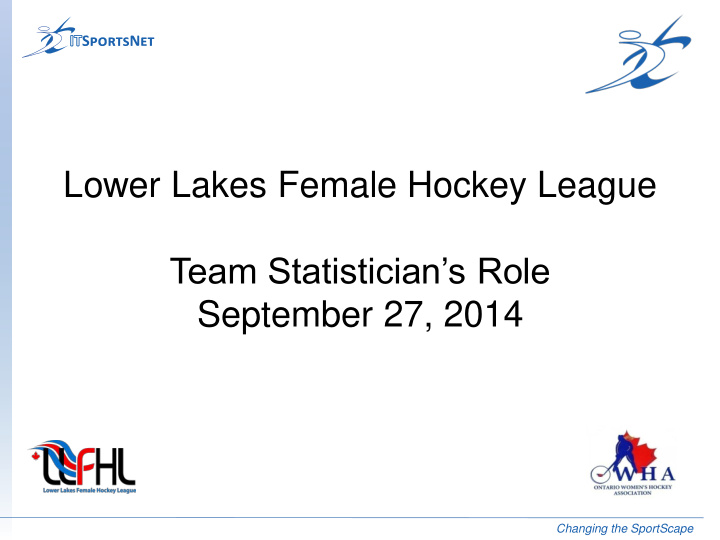

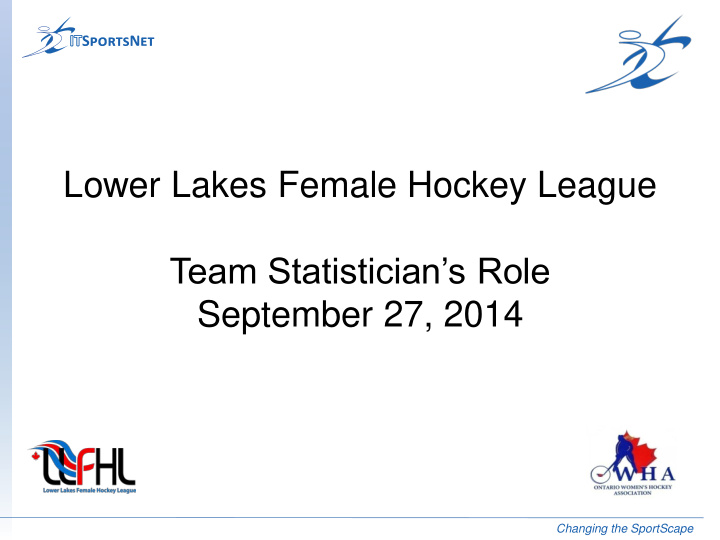

Lower Lakes Female Hockey League Team Statistician’s Role September 27, 2014 Changing the SportScape
Training Overview 1. Statistician Access Overview Process & Roles – Troubleshooting – Who to call 2. Schedule Upload - Procedure - Timing 1. Game Stats Input and Verification - Procedure (Including Adding Pickups) 1. Roster Maintenance - Updating Player Numbers - Printing Labels 1. Who to contact when you are stuck 2. Q and A Changing the SportScape
Statistician Access Login • Registered as Team Statistician by Association Registrar – Userid is your email address – use password mailed to you initially – If you are having difficulty getting access – first call must be to your Association Registrar • To get to Login page: go to www.llfhl.ca – Click “Schedules and Stats”, Click on “Ivrnet login” logo – (Change password if desired in “Setup”) • Forgot Password – Can be used for forgotten password or if access ceases to work Use “Beta Login (New Look)” Changing the SportScape
Click here to Login Changing the SportScape
Schedule Uploading Process : Uploading Schedule Schedule games with Opponents in your loop Retain one copy of schedule – submit others to LLFHL executive and your ice scheduler if available Confirm schedule with home association Make any changes necessary Inform opposing team of any changes Upload HOME SCHEDULE ONLY into Ivrnet system using following procedure Deadline for completion – Wednesday, Oct 1, 2014, 11:59 p.m. Schedule changes after that must go through League convenor Changing the SportScape
Changing the SportScape
Upload of Initial Schedule Process: 1. Click “Compete” 2. Click “Score Game” Link 3. Click “Add New Game” NB – Don't click “Add Games” 4. Pull down your Division from Select Division – (not “Form A”) – click “Get Teams ” 5. Fill in Form, Leave Game Type as “Regular”, Home/Visitor Score, Game length left blank • Select Date • Fill in Game time (N.B. Make sure you are using the correct AM or PM) • Game Location – use proper Venue name – if venue not available select “Missing Arena” and email Head Convenor – convenor@llfhl.ca with details • Select your team from Home team dropdown • Select Opponent from Visitor team dropdown • Click “Add” • Repeat for all home games 6. SCHEDULE HOME GAMES ONLY!!!!!! Changing the SportScape
Screen Capture of Scheduling Page Important!! Choose your Division (Not Form A) and Click “Get Teams” Leave Blank Changing the SportScape
Changing the SportScape
Game Sheet Verification Purpose: To provide a mechanism for visiting teams to verify the stats input by the host opponents after a game has been played. Procedure – Home team Procedure – Visiting Team Click “Compete” then “Score Game” Note: If you have a Pickup Player you must first input your roster including the P/U before the Select correct game from game list home team can score the game. Click “Update Home Players” After email received informing game is available to be viewed: Click “Search Guest Player” to fill in Click “Compete” then “Score Game” Pick up players if needed Choose correct game from list Note: If Visiting team has Pickup players, that team's statistician must Review game stats first input his/her roster with P/U If correct, click “Confirm” player. If Incorrect, click “Reject” and fill in reasons Input game stats for disagreement with stats Click “Save Changes” If Confirmed – Game is closed – Note clicking “Save If Rejected, email goes to Home Team Statistician Changes” generates an to correct and starts process over again email to Visiting team Statistician Changing the SportScape
Select Update Home and Visitor Players here Changing the SportScape
Changing the SportScape
Changing the SportScape
Click here when all stats input Changing the SportScape
Game Sheet Data Entry Click “Game Notes” to alert Convenor of things she should be aware of Changing the SportScape
Searching Guest Players Updating Rosters with Pick up Players – Procedure Procedure – Home Team Click “Update Home Players” Click “Search Guest Player” Input Guest Players Name Select from List Procedure – Visiting Team Click “Update Visiting Players” Click “Search Guest Player” Input Guest Players Name Select from List Note – players may have the same name – make sure the player you select is the correct age category NOTE: Visiting team must input their own pickup players before game can be properly scored. Changing the SportScape
Click “Search Guest Players” Here Changing the SportScape
Changing the SportScape
Changing the SportScape
Note: Once a Pick up player plays one game for your team, they will appear on your roster for the season, but will not be printed on Game Sheet labels unless clicked as active here. Note also they are listed as an “Addition” here. Changing the SportScape
Email sent to Visiting Team Statistician Changing the SportScape
Visiting Team Statistician Verification Screen Click “Approve” or “Reject” here Changing the SportScape
Visiting Team Statistician Rejection Details Changing the SportScape
Game Labels Game Labels now available to both Registrar and Team Statistician roles Available on the Team Roster Page Changing the SportScape
Team Roster labels Note: This screen only used by Registrars to Print Labels Changing the SportScape
Changing the SportScape
Changing the SportScape
Avery Labels Changing the SportScape
Who to Contact Trouble? Who ya Gonna Call? core Game sheet • Access Problems – Your Association Registrar • Scheduling Changes (after initial upload) – League Convenor • Out of Association Pick-ups – League Convenor (convenor@llfhl.ca) • Problems with ITS Database – Create a “Case” in Ivrnet: Click “Communicate” from top of page (Beside “Compete”) 1. Click “Create Case” from menu on left 2. Fill in Form, click “Save” – Ivrnet will respond to you from there 3. Changing the SportScape
Recommend
More recommend