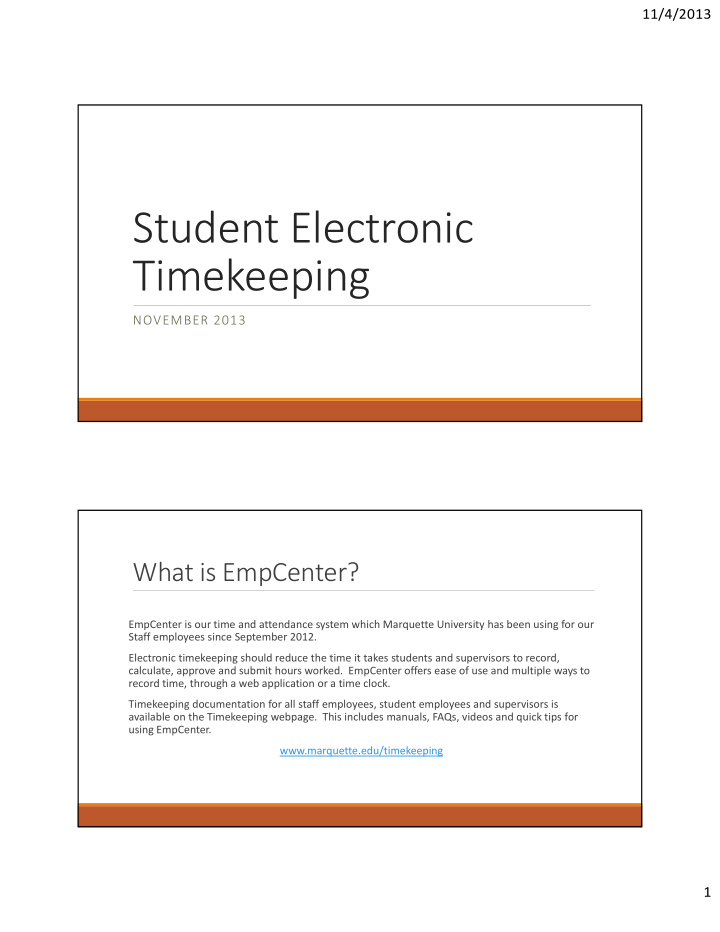

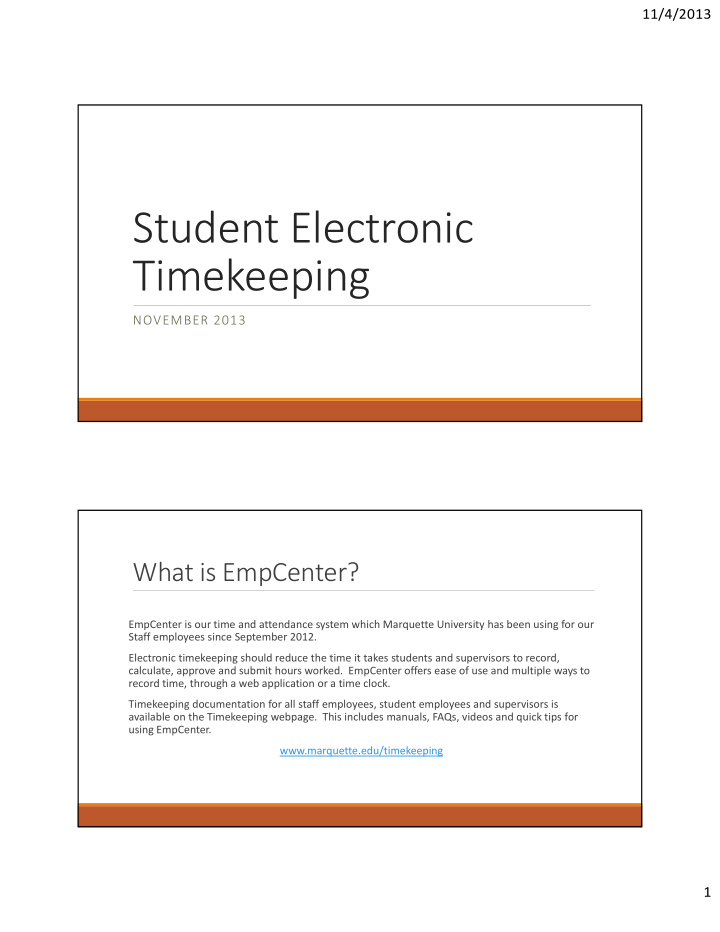

11/4/2013 Student Electronic Timekeeping NOVEMBER 2013 What is EmpCenter? EmpCenter is our time and attendance system which Marquette University has been using for our Staff employees since September 2012. Electronic timekeeping should reduce the time it takes students and supervisors to record, calculate, approve and submit hours worked. EmpCenter offers ease of use and multiple ways to record time, through a web application or a time clock. Timekeeping documentation for all staff employees, student employees and supervisors is available on the Timekeeping webpage. This includes manuals, FAQs, videos and quick tips for using EmpCenter. www.marquette.edu/timekeeping 1
11/4/2013 Anticipated Timeline October 21 ‐ November 4 Supervisor Training Sessions November 17 Go Live for pay period November 17 ‐ November 30 December 1 ‐ 3 Supervisors approve first time sheets in EmpCenter December 11 First student pay date using EmpCenter Agenda 1. How Job Connection, MyJob and EmpCenter Communicate 2. How to Train Your Students to Use EmpCenter 3. Supervisor Functions in EmpCenter 2
11/4/2013 Flowchart How is employee information shared from employee hire to salary authorization to time keeping? EmpCenter ‐ Day 3 MyJob ‐ Day 2 Assignment is uploaded Job Connection Job Connection ‐ Day 1 from MyJob and creates Overnight Placement is uploaded time sheet for each Process Employer enters new hire into MyJob and creates assignment an assignment JobConnection Time Approvers Primary Approver Secondary Approver Note: If you have more than two people who are approvers you can set up delegates in EmpCenter. 3
11/4/2013 I ‐ 9 Warning on Time Sheet Studen Student I9 I9 Policy licy Re Remains the the Sam Same I9 Must be Submitted on First Day of Employment I ‐ 9 Warning on WebClock Studen Student I9 I9 Po Policy Re Remains the the Sam Same Warning will appear to Student when using the WebClock 4
11/4/2013 Remember to End Date Your Placements in JobConnection! My Job and Multiple Assignments Job Placement in Job Connection = Assignment in MyJob Supervisor and Contact from Job Connection become Supervisor and Timekeeper on Assignment in MyJob Multiple Assignments ‐ is a change to both MyJob and EmpCenter as a result of implementing electronic timekeeping for Students Multiple Assignment ‐ A student who performs more than one job and works in more than one department. They may also have more than one job in the same department. They may have a different rate of pay in each job. 5
11/4/2013 What’s different in EmpCenter for Students? Multiple Assignments ‐ Each Assignment from MyJob has its own time sheet in EmpCenter. A student has to select the Assignment to clock into or when they view their time sheet in EmpCenter. The Job ID and Job Name appear at the top of each time sheet. A supervisor will be able to see the e ‐ mail address of supervisor for other assignment(s) Supervisors will be able to see the total hours a student works at another assignment, but you cannot edit or view the exact times the student was working 1. On the keypad, press the appropriate Function key, F1 to Clock In or F5 to How to Record Clock Out. 2. If the screen is blank, press any key to activate the clock. Time in 3. Swipe your MU ID Card with picture facing in (mag stripe to the right). EmpCenter Time Clock Time clock locations are available on the Timekeeping website. 6
11/4/2013 Time Clock Continued 1. If you have more than one job, use the arrow keys to move up and down the list of options then press F3 to Select the assignment (job). If you only have one job you will not need to select an assignment. 2. Confirm the job on the following screen is correct. Press F8 to Save and log off. How to Record The WebClock is accessed through the online EmpCenter Time in application. EmpCenter 1. Access the application at: www.marquette.edu/timekeeping 2. Enter your eMarq User ID and Password. Click Login. Web Clock 7
11/4/2013 WebClock Continued The Student Employee EmpCenter Dashboard appears. 3. Click Go to Web Clock from the Time Entry menu 4. Select an Assignment ‐ Each assignment has its own time sheet. Job Reference Number or Job ID as • your department entered into JobConnection Job Title as entered by your • department into JobConnection MyJob Employee ID number with a • hyphen ‐ # to differentiate each job from the others. 8
11/4/2013 In : Records the start of work time. Out : Records the end of the work period. Logout : Logs you out of EmpCenter Timesheet : Takes you to the Timesheet View for that job. Switch Assignment : Takes you to the Assignment list, if you have more than one assignment. 5. Confirm that the Job Title displayed at the top of the screen is the correct job and click In or Out . A successfully recorded time stamp will be confirmed. 6. Click Logout . 9
11/4/2013 Important Reminders for Students If you clock in, you must clock out... Even if it’s to the wrong assignment (job). Punch OUT as soon as you realize the error and clock IN to the correct job. The student will need to contact both supervisors of the correct job and the incorrect job to assist in correcting the entries to properly record hours worked. Students cannot edit their own time sheet. Students should review their time sheet(s) periodically within the pay period to ensure all hours are recorded accurately. Contact your supervisor(s) to make corrections. To review your timesheet, login to the system, open your timesheet by selecting View Time Sheet from the Time Entry area of the dashboard and, if applicable, select the appropriate assignment. How to Review Time in EmpCenter 10
11/4/2013 Time Sheet The top panel displays the Time Entry tab (your timesheet). The bottom panel displays the Exceptions and Results tabs. Totals per pay code for the Table View appear on the right side of the window, and totals for each day at the bottom of the window. The sum total for the Pay Period is displayed in the bottom right corner. Clock refers to the actual time stamps from punching on the time clock or WebClock. The Reg (Worked) hours will be interfaced to MyJob for payment and reflect the hours to be paid after grace periods are applied. 11
11/4/2013 Time entries associated with exceptions appear on the time sheet marked with a colored pin and details are listed on the Exceptions Tab. All Red exceptions need to be resolved before hours will be paid. Red errors prevent EmpCenter from performing calculations on the recorded hours and will result in non ‐ payment of hours. Please work with your supervisor(s) to help resolve the error. Results Tab The Results tab displays the calculated results of the hours worked which will be interfaced to Payroll for payment. You will see the hours for the job you are logged into, plus total hours from any other jobs you have. Along with the hours, you can view the email address of the supervisor for each of the positions on which you have clocked hours this period. The Results tab will look the same on each assignment, even though the hours may not all be worked on that assignment. 12
11/4/2013 Premium Calculations They are calculated by the system based on all hours worked across all assignments. The time sheet will display all hours as Reg (Worked). The Results tab will calculate hours worked over 40 as OT_1.5. Worked Other Assignment When you are reviewing a time sheet, hours worked at other jobs than you are logged in to are reflected on the time sheet as Worked (Other Assignment) . 13
11/4/2013 The Manager Dashboard in EmpCenter: Supervisor Functions in If you are an hourly employee AND EmpCenter you supervise employees, you will see two View options: View Time Sheet is your time sheet View Time Sheets are the time sheets for employees you supervise Important Reminders for Supervisors End of Period Reminders will be sent by EmpCenter Approve zero hour time sheets Please end the placements once a student has stopped working Students are your best assistant in fixing time sheet errors ‐ Please establish a procedure for them to best notify you of a time sheet edit that is needed. Ideas might be to send an e ‐ mail with the same subject so you can sort e ‐ mails easily. As a supervisor you can determine what method you would like students to record time for your job, but remember students have access both to time clock and WebClock functions all the time due to the needs of other departments and employees on campus. 14
11/4/2013 Questions Thank you! Stipends What is a Stipend? • To pay by stipend, the student’s hours must be unsupervised, and/or difficult to track • The full amount of the stipend is entered into the hourly wage field and the system will calculate equal payments over the length of hire. • One time payments will need to be entered with the same pay period start and end dates. What is Proration? If the stipend does not start or end in alignment with the pay period dates, the stipend will automatically be prorated. A prorated stipend is calculated based on the number of days worked within the biweekly pay period. On the Biweekly Students Payroll MyJob uses 10 working days. 15
Recommend
More recommend