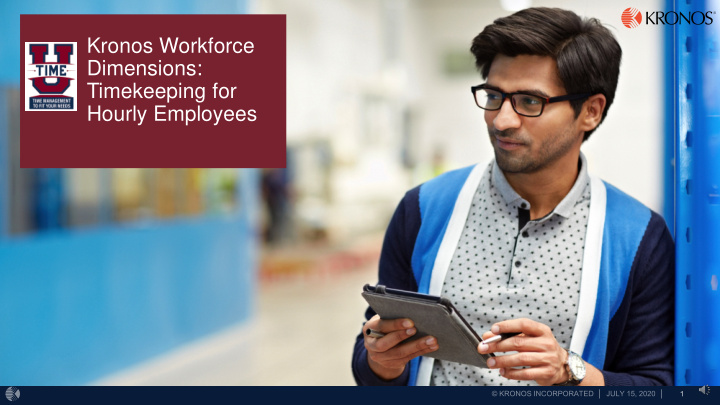

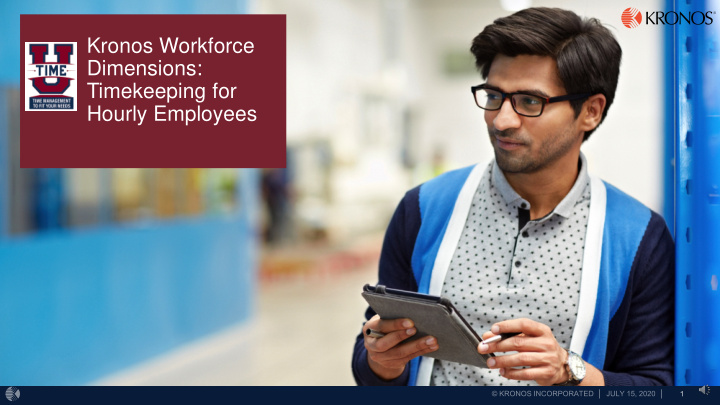

Kronos Workforce Dimensions: Timekeeping for Hourly Employees
What is Kronos Workforce Dimensions? Kronos Workforce Dimensions is the new time management system that will be used by ALL USNH employees under UTime • Kronos WFD is replacing 5 different USNH timekeeping systems • Kronos WFD links with USNH Banner Finance/HR system used to process payroll • Employees will access Kronos WFD via Desktop / Mobile application process or a Timeclock
Kronos Communications Methods Within Kronos, there are system generated communications and notifications to alert you to action that may require your attention Email communications will only be sent to an employee’s CAMPUS • email address – such as an approval for a Time Off request • Notifications that require action such as a Missed Punch , will be displayed in your Control Center when using Desktop or Mobile application or through a clock display for Timeclock users
What is Changing for YOU? For current WTE users transitioning to Desktop: • You will Punch IN and OUT at the start and end of each day in your desktop / mobile application to document hours worked vs. entering hours worked in WTE at the end of the day or week For current WTE users transitioning to Time clocks: • You will Punch IN and OUT at the start and end of each day at a Timeclock located near your work location vs. entering hours worked in WTE at the end of the day or week
Submitting a Time Off Request IMPORTANT: Continue to follow your existing practice of dialoging with your supervisor or manager about plans for scheduled time off. • Desktop / Mobile application users - submit Time Off requests at work or home via a desktop computer or mobile application • Time clock users – submit Time Off requests at an auxiliary clock available at your work location or via a desktop computer / mobile application at work or home
Language Preferences? • For Timeclock users : Set the language ( at auxiliary clocks ) while you navigate in Kronos to review balances, submit time off requests and review & respond to notifications • For Desktop or Mobile users : Notify your supervisor and they can set the default language for you to use every time you login to Kronos WFD
Kronos Learning Resources: • Job Aids - for Punching In and Out , and job transfers ( if applicable ) are posted at every Timeclock • Supplemental Job Aids ( step by step instructions with screen shots) for every action you can make in Kronos WFD are posted online • Narrated Overview Presentations – for Desktop / Mobile and Timeclock users are posted online for access and review at anytime • Follow up training sessions - support will be available for all employees as needed AFTER Go-Live!
Course Objectives After completing this session, you should have an understanding of how to do the following: • Access and navigate your home page in Kronos Workforce Dimensions ( desktop or mobile ) • Enter IN and OUT Punch times • View My Schedule and My Calendar • Submit Time off Requests • Navigate My Timecard and perform a few common tasks in Kronos
1 Navigating your Home Page
Access Workforce Dimensions - Desktop • Login to Workforce Dimensions via USNH Single Sign-On (SSO) https://usnh-sso.prd.mykronos.com − Tip: bookmark the login page for future use • Takes you directly to your Kronos home page, where you can: − Access, view and modify your data using tiles − Configured to reflect your role − Adjust your home page with tasks you use most often Job Aid: Getting Started - Employee Desktop
Access Workforce Dimensions - Mobile Download the " WF Dimensions " application for use on your mobile device • Full functionality, in a mobile-enhanced view. • Download from the Apple app store or android app store ( such as Google Play.) • When asked, use the same URL as the desktop: https://usnh-sso.prd.mykronos.com Job Aid: Getting Started – Mobile Application
Navigating the Home Page Home page icon Alert icon Access Main Menu Take actions directly in this tile Click tile background to view source
Viewing alerts and accessing the Control Center To view your alerts: • Click the Bell icon to view a summary of alert(s) • Click View All to view the Quick Control Center actions • Click a category in the My Notifications tile Click anywhere to close Control Center panel Click to open Control Center
Available Control Center actions Filters Notification list Categories Details panel Job Aid: Review Control Center Notifications
Signing Out When you are done: • Access the Main Menu • Select Sign Out to exit NOTE : Kronos Workforce Dimensions will automatically log you out after 10 minutes of inactivity on desktop or mobile screen
2 Time Entry via Desktop
Punching In and Out • Time is recorded via Punch tile and is added to your MY Timecard − Provides accurate, timely documentation of hours worked • Punch Locations − You should only be punching in at your designated work locations • Employees with multiple jobs − Required to use the Transfer function to select the correct job you are punching in for Job Aid: Using the Punch Tile
Punching In and Out (cont.) Track hours worked by Punching IN and OUT according to your schedule • Multiple Punches are interpreted as alternating IN and OUT punches: • 1st punch of the day is a IN punch • 2nd punch is assumed to be an OUT punch • If Punches don’t align with work schedule, this is an exception and you will be prompted at your next punch – alerting you of a Missed Punch • Fix immediately or access timecard later to make correction, but prior to end of that pay period • Supervisors must Approve corrected punches on a timecard
¼ Hour Rounding Rules - for Punching IN and OUT Rounding Rules calculate an employee’s IN or OUT Punch time to the nearest 1/4 hour • Chart shows example of how a Punch IN anytime during 7:53 to 8:07 would round to an 8:00am Start Time • Keep an eye on your punching each day, because if you Punch IN Early or Punch OUT Late outside of the quarter round you could trigger overtime for that day/week Examples: • Punch IN at 7:52am would round back to a start time of 7:45am • Punch OUT at 4:38pm would round up to an end time of 4:45pm
Punching OUT & Meal Attestation – (After 5 or more hours worked) If you worked 5 or more hours, CONFIRM whether you took your unpaid meal break: YES NO WHY? OR AND
3 Requesting Time Off
Viewing My Schedule From My Schedule tile, you can: • View your schedule for the next seven days • Access My Calendar to view additional dates. Job Aid: ‘ View My Schedule/My Calendar - Hourly’
Request Time Off Make a New Request From My Calendar , you can: • View your schedule • View existing Requests • Cancel a Request • Make a New Request View details or cancel your View existing request request Job Aid: Request Time Off - Hourly
New Request for Time Off From My Calendar 1. Select a start date on your calendar 2. Select New Request From the Request Time Off panel: 1. Select a Type of Time Off 2. Select Apply 3. Select any additional dates, if needed 4. Enter a Start time 5. Enter a Duration (hh:mm) 6. Select Review to add a comment 7. Select Submit *ALL Time Off requests must be made prior to the close of the pay period in which the time will be taken.
4 Navigating My Timecard
Viewing My Timecard From Main Menu : • Select My Information • Select My Timecard OR use your Timecard tile which contains: • Total number of exceptions in your timecard • Name & day that someone other than you edited your timecard • Click tile to My Timecard Job Aid: View My Timecard
Hourly Timecards Timecard Add-ons Bar Job Aid: Timecard Add-ons
Accruals Timecard Add-ons Job Aid: View My Balances
5 Performing Timecard Tasks
Add, Edit & Delete Punches • Correct errors and provide details on exceptions in My Timecard − Missed punches are called out by a solid red block in the missing field • If punches don’t align with your schedule, an indicator appears in the cell containing the issue IMPORTANT: • Edits don’t appear on your timecard until they have been approved • You can view your unapproved edits by selecting View Pending Job Aid: Add, Edit & Delete Punches
Adding Comments • Add comments on your Timecard to explain a punch, exceptions or add a pay code • Choose from list of available comments − Do ENTER comments that explain a missed punch, a late in/out punch or an early in/out punch. − Do NOT disclose personal, private information in your comments. • You can add more than one comment • View comment details in My Timecard , by hovering over the comments bubble icon NOTE: You may be able to type additional notes to accompany the comment(s).
Approving Your Timecard • You are required to approve your timecard at the close of each pay period • On My Timecard – be sure you are reviewing the Current Pay Period display & APPROVE • Once your manager approves your Timecard, you will not be able to make additional edits Job Aid: Approve Your Timecard
Recommend
More recommend