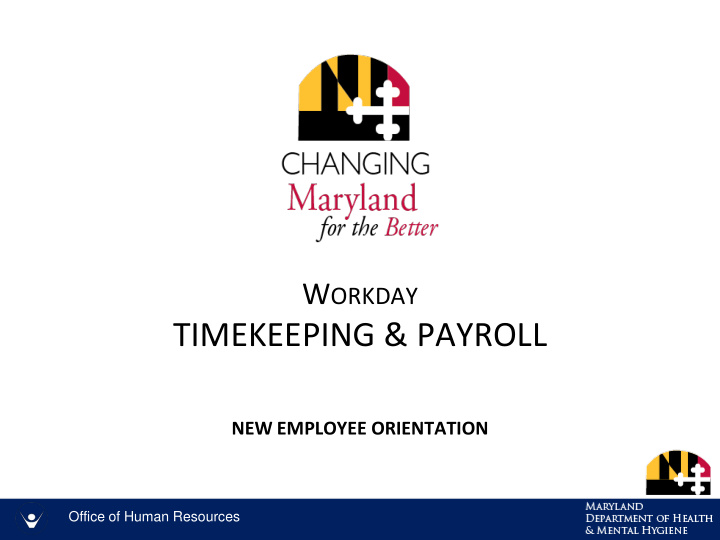

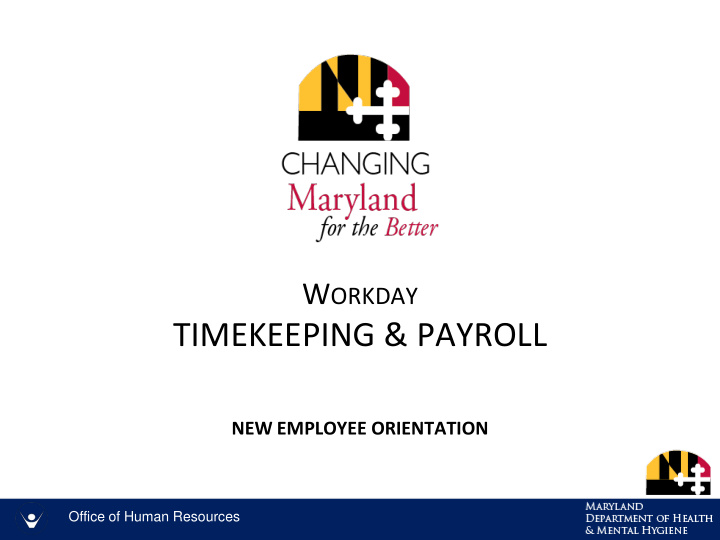

W ORKDAY TIMEKEEPING & PAYROLL NEW EMPLOYEE ORIENTATION Office of Human Resources
TIMEKEEPING PROCESS OVERVIEW 1. Time Entry & Time Off Request In WD Employee, Timekeeper, 2. Verify and Approve / Deny or Manager / Manager / Supervisor, Supervisor Timekeeper Approver, or Timekeeper 3. Verify Time Submission & Adjusts Time Agency Manual time collection Timekeeper and approval outside of Workday* 2
COMMON TASKS IN TIMEKEEPING Use the Inbox to access tasks that require their attention such as: • Action (“To Do”) to review sent to you when time has been submitted on your behalf. INBOX • Timesheets or leave requests that were sent back to you for corrections. Employees enter time and leave requests in Workday. Corrections can also be made. TIME ENTRY AND REPORTING Note : Agency HR staff enter and approve Leave of Absence TIME OFF requests in the system. VIEW DETAILS ABOUT YOUR: - Reported time (e.g., time reported and calculated for pay, timesheet status, etc.) and ONLINE INQUIRY - Leave (e.g., time off requests, leave of absence, leave balances). 3
NAVIGATING TO TIMEKEEPING TASKS 1.Access timesheets & time off requests sent back for corrections 2.Review time entered for you Access tasks that allow you to: 1. Request time off 2. View requests made and the status 3. View your leave balances Access tasks that allow you to: 1. Enter and correct time 2. View timesheets and the status 3. Submit timesheets 4
THE TIME WORKLET - TIME ENTRY TASKS View reported time on the calendar or details for timesheets you’ve entered/submitted. Enter time and corrections. Click the This Week , Last Click here to submit Week or Select Week buttons. timesheets 5
ENTERING TIME OVERVIEW Total Hours | Daily time totals Pay period week. TIME IN / OUT LUNCH TIME TIME OFF Copy time from a previous week (shortcut) 6
SUBMIT TIME PAGE Confirm total hours calculated View pay period dates ( Note : Time categories and totals hours displayed are based on the employee ’ s job profile.) reported. Enter comments here Click Submit to route for approval. 7
SELECT PAY PERIOD - SUBMIT TIME PAGE Select a pay period to submit here. Note : More than one pay period may be listed here. You can only select and submit Click to submit selected one pay period at a time. pay period time here 8
COMP/OVERTIME & MULTIPLE POSITIONS REGULAR EXEMPT AND NON EXEMPT EMPLOYEES Regular 40-Hour Exempt Employees : The system automatically calculates comp time earned 30 minutes after the 8 th hour on a workday. Non-Exempt COE Employees : The system automatically calculates overtime after forty (40) hours have been worked in the week. The employee can choose to earn Comp Time in lieu of cash overtime. All DHMH Contractual employees are considered hourly employees and are overtime eligible. You may elect COE comp the same as a Regular employee who is non exempt. 9
VIEWING YOUR TIME CALENDAR PAY PERIOD WEEK PAY PERIOD WEEK CALCULATED HOURS FOR PAYMENT. Automatically approved and calculated Holiday . Time Off Entry (timesheet). Click to view leave reported on a timesheet. Time Block. Click to view reported time details. 10
CORRECTIONS – VIEW CALENDAR Corrections are made directly to a timesheet and are submitted in the same manner as all other timesheets. TO ENTER CORRECTIONS Click on the This Week , Last Week or Select Week to select the week needing corrections 11
NAVIGATING TO THE ENTER TIME OFF PAGE Request Time Off - Enter future leave requests for more than 1 full. Note : This process is only used for full days off. Select TIME OFF to enter a time off request. Select MY TIME OFF to view time off requests and approval status (e.g., Approved, Sent Back, Denied) 12
ENTER TIME OFF PAGE OVERVIEW (CALENDAR) View calendar month displayed. Scroll through the months or Click the Today button to go to today ’ s date. View leave balances as of the date selected (in the Balance as of date field) View State Holidays / Reduction Days displayed on the calendar View Existing time off requests Click on days to select Click to enter Time Off Type and Time Off Reason (after indicating on the calendar the dates being requested). 13
LEAVE BALANCES • For leave taken, leave balances are updated in the system at the end of each pay period. • For accruals, the balance is updated at the beginning of the pay period based on your projected accrued leave (except Comp Time). • Comp Time is accrued the day it is earned and after the time sheet is saved. 14
THINGS TO REMEMBER – BASIC RULES Temporary, Contractual, daily and hourly employees will not be paid for any hours without a submitted timesheet. State/Regular will be paid for their regular scheduled hours if a timesheet is not submitted; however, no overtime, shift differential, or special payments will be paid until a timesheet is submitted and approved. All Contractual and hourly employees will be treated as FLSA Non- Exempt (cash overtime eligible) employees. This is based on their hourly status, not their job profile. This overtime is calculated at time and a half. All Non-Exempt employees may elect compensatory leave (comp time) in lieu of cash overtime. This includes contractual employees. This comp time is also calculated at time and a half. 15
WORKDAY RESOURCES Visit at http://dbm.maryland.gov/sps to access job aids, SPS Website videos and other helpful info. SPS Online Course/Training The HUB Employees should contact the Assistance Line for help with DHMH password resets* and other questions related to Workday timekeeping/payroll. Assistance Your questions will be answered or directed to staff for response as required. 410-767-5467 16
Recommend
More recommend