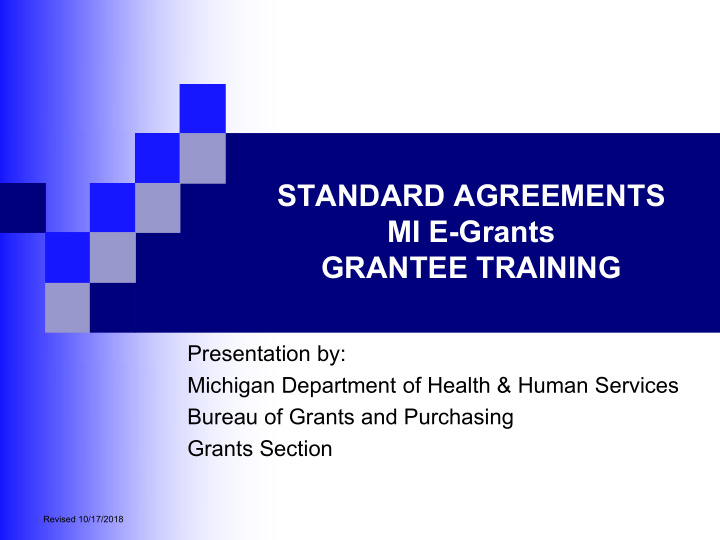

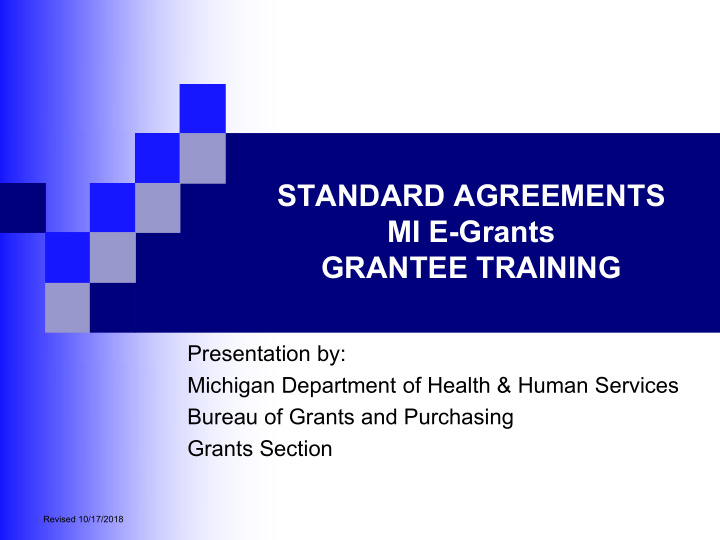

Understanding the Application System Help Options on the “Home” page that can be accessed without logging into the system: Screen Information – Provides high level information on the screen. Screen Help – Provides detail instructions and help about the screen. About EGrAMS – Provides detail instructions, training documents and webinars. Menu Tool tip - Helpful information. Current Date NOTE : To access the MI E-Grants system, you need.: A valid User name and a password. An Active User status. Current Grants – Provides a listing of current Grant Programs. 15
Understanding the Application Current Grant Review ■ From the Left Menu option, Under the “Current Grants” section, select a Grant Program for additional general information about a specific Grant Program. ■ The System displays available Grant Programs for the respective grant category. Category: Displays the selected grant category. Option: Select the appropriate radio button. Open: Shows current grant programs (default). All: Shows current and past grant programs. Available Grant Programs - within the selected category - will appear as shown: Program: Grant Prefix Description: Full Name of the Grant Program Click the ‘Program’ hyperlink to Effective from Date: Program access program specific information Start Date and related documentation . Effective to Date: Program End Date Submission Date : Application Due Date Avl Grant Amount : Grant Program Total available funding. 16
Understanding the Application Current Grant Review Displays a view template of the entire application. Displays program synopsis, dates and time, technical assistance session information (if available), and program contacts. 17
Understanding the Application Current Grant Review ■ Click on the ‘Show’ button to expand and view the available user documentation. ■ Click on the document hyperlinks to view/print user documentation. ■ Click on the ‘Hide’ button to collapse the view of the Grant Program documentation. 18
Understanding the Application Navigating within MI E-Grants Learning the basic MI E-Grants Navigation techniques will enable the User to access needed information quickly by narrowing the search criteria. ■ Value Lookups Lookups enable users to select the appropriate value from a list of available choices . ■ Invoking a Lookup Click on the ‘Lookup’ icon. Based on the field, the system displays all available values. The available choices are displayed in ascending order by the ‘Description Field Header.’ Click on the ‘Field Headers’ to change sort order of appropriate field. ■ Selecting the desired value Moving the mouse over the displayed rows highlights the respective row. Field Headers To select the desired record, click in the box, creating a check mark The ‘Lookup’ pop-up will close upon a selection and the selected value will appear in the ‘Lookup’ field on the parent screen. 19
Understanding the Application Navigating within MI E-Grants Search Fields ■ Search Criteria Lookups Enter desired criteria in the ‘Search Fields’: User defined search criteria from code and/or description. Wild card character is ‘%’. Wild cards – prefix, suffix & in between. Sorting by Code and/or Description in ascending & descending order. Click on ‘Lookup’ button to search the records based on entered criteria. Click on ‘Reset’ button to clear entered search criteria. Click on ‘Close’ button to return to parent screen without selecting a value. NOTE: The above search criteria specifies that the letter “O” must appear in the Code column results and the word “Officer” must appear within the Description column results. 20
Understanding the Application Navigating within MI E-Grants Click to view same month, next year Calendar Lookups - Calendar Lookups enable users to select the appropriate date value across month, year, etc. as Click to view next month required. Click to view previous month ■ Invoking a Calendar Lookup □ Click on the ‘Calendar Lookup’ icon. Click to view same month, □ The system displays the calendar for the current previous year date (day, month, year). □ Navigate to the desired month, year based on the << < > >> controls. ■ Selecting the desired date □ Click on the day in the desired month and year to select a date. □ The ‘Calendar Lookup’ will close upon a selection and the selected value will appear in the date field on the parent screen. Invoking a Dropdown Click on the ‘Dropdown’ icon to view a list of available values. Selecting the desired value Click on the displayed value to select the respective choice In addition, the user may use the up and down arrow keys to view the available choices. 21
Understanding the Application Menu Styles MI E-Grants supports three type of menus – Dropdown , Dynamic , and Menu List . ■ The Dropdown Menu is the default menu choice. Level 2 ■ After logging into MI E-Grants Level 1 successfully, the user can move forward using the Dropdown Menu choices. ■ From any screen the User: Selects Level 1 Menu. In this case the user selects Grantee. Selects Level 2 Menu. In this case the user selects Grant Application. Selects Level 3 Menu, to select the desired action screen. Click on the ‘Go’ button to initiate the desired action. 22
Understanding the Application Menu Styles The Dynamic Menu displays the path to the screens a user can access within the MI E-Grants system, based on the role and permissions of that user. ■ To utilize this menu type, the user must update their User Profile to Level 1 Level 2 Level 3 select the ‘Dynamic’ from the Menu Style (see page 10 for instructions). ■ The system will update to reflect the Dynamic Menu style shown here. ■ From any screen the User: Places the cursor over Level 1 Menu. In this case the user selects Grantee. Places the cursor over Level 2 Menu. In this case the user selects Grant Application. Places the cursor over Level 3 Menu and clicks to initiate the desired action. The system will refresh and open on the selected screen. The User can then complete his/her task(s). 23
Understanding the Application Menu Styles ■ The Menu List is a standard feature and can be accessed from any screen by clicking on the ‘EGrAMS Menu’ hyperlink located in the Footer section of the screen. ■ The Menu List displays all the Action screens a user has access to within the MI E-Grants system. ■ After logging into MI E-Grants, the user can move forward using the Menu List by following below instructions: Level 1 From any Action screen, click (peach bar) on ‘ EGrAMS Menu ’ link in the Footer section of the screen. Level 2 (gray bar) The system displays a Menu List, based on the User’s Level 3 assigned Permission (blue hyperlinks) Code/Role within the system. NOTE: Different permissions display different menu options. Select the desired Action screen by clicking on blue hyperlink (a.k.a. Level 3 menu). The system will Footer section refresh and open on the selected screen. The User can then proceed with his/her task(s) . 24
Understanding the Application Information and Confirmation Messages ■ MI E-Grants verifies that the information entered by Users with permission to “Add,” “Change”, and “Delete” is processed according to the Grant Program’s configured business rules. ■ All field level verifications or validations are done online and errors are displayed by the system. For example, MI E-Grants validates to assure that the deviation allowances does not exceed a specified percentage amount or specific match requirements are met when these business rules are configured. ■ Validation is important and allows the User to have confidence that all required fields are completed properly. ■ Information Message: Displays a pop-up window with the appropriate error or warning message. Click on ‘OK’ to acknowledge the message. ■ Confirmation Message: Displays a pop-up window with the appropriate error, warning, or confirmation message. Provides the User a choice to confirm or cancel a certain action. Click on ‘OK’ to confirm. Click on ‘Cancel’ to cancel the action. 25
Understanding the Application A Word of Caution ■ WARNING: Never use the ‘Back’ button or the ‘Refresh’ button from the Internet Explorer browser toolbar. ■ Pay attention to the Timeout Left display. Save, if applicable, and refresh using the ‘Find’ button if it gets to 4 minutes. ■ The system gives a warning (information) message at 2 minutes. ■ Use the ‘TAB’ key or the mouse to navigate across fields. ■ Always after you complete your work. Never use ‘Logout’ link Never use Beware of 2 ‘Back’ button when done ‘Refresh’ button minute warning Information Warning Message Use ‘Find’ button to refresh 26
Overview System Security Role & Permissions in MI E-Grants Assigning Users to an Application Logging into the System Forgot Password Change Password 27
Role & Permission in MI E-Grants Role & Permissions in MI E-Grants MI E-Grants is set up to provide controlled access to the system. Based on the Role, the ability to add, modify, or delete information is further limited by a User’s permission. ■ Role Code Grantee – an individual or group from the Agency receiving the Grant (selected on User Profile). ■ Permission Codes (all permission codes can do data entry within the system) These codes determine what Permissions are given to each User: Project Director (required) – a person from your Agency responsible for performing administrative tasks such as: assigning other Agency Users, activating and deactivating users, restricting access to projects, etc. Grant Writer – a person from your Agency responsible for entering grant application information. Financial Officer (required) – oversees financial operations and submits financial reports for your Agency. Authorized Official (required) – authorized to submit project applications and sign a binding agreement on behalf of your Agency. Report Administrator – a person from your Agency responsible for completing and submitting non-financial reports. Note: Contact the MI E-Grants Helpdesk: MDHHS-EGrAMS-HELP@michigan.gov or 517-335-3359 28
Activate & Assign Agency Users to a Program Activate and Assign Agency Users Only the Project Director from the Grantee Agency will perform this function within the system. Navigate to: Grantee -> Project Director -> Assign Agency Users from the drop-down menu click the ‘Go’ button. The system will display the ‘Assign Users’ screen, as shown Grant Program : Select a Grant Program using the ‘Lookup’ icon. Agency : System displays pre- populated information. Click the ‘Find’ button. Click the ‘Assign’ button. User Listing : All registered Users of the system for your agency will appear in this list. If the User is not shown, verify with the user that he/she has created profile. If the User has created a profile and you’re still unable to view them in the list contact the MI E-Grants System Administrator User Status : Check box next to the name of the user to activate user to selected program. Role : System has pre-populated information. 29
Activate & Assign Agency Users Activate & Assign Agency Users Until a Project Director activates & assigns a User, the User status is inactive, and they are unable to access the system. User Status : Allows the User access to the system, To grant access to system select check box. To remove access, uncheck box. Perm. Status : Allows the User access to the program, To grant permission access to program select check box. To remove access grant permission to program, uncheck box in the perm. status column. Delete : Allows a user to be deleted from a selected program. (Step can only be done, after a user has been assigned to a program). Select the red ‘X’ icon, which turns into a red trash can icon. Click the ‘OK’ button. 30
Restrict/Assign Users Access on an Application Activate & Assign Agency Users The Project Director is able to restrict User access to a program application by limiting access to specific application section levels. By default a user assigned to an application has ‘Write’ permission to all section levels. To restrict/assign access at a section level Cat. Appl .: Check the box in the ‘Category Application. This will enable the selection of the category icon specifying further restrictions. Category : Click the ‘Lookup’ icon. (The system will display a pop-up window of the section category screen) Section Category Screen Section : System section code. Section Description : Application Section Name. Access : Click on the radio button to select the access type: Read: Read only view of application section. Write: Write to the application section. NA: No Access to the application section. Click ‘OK’ to save change. Click ‘Close’ to the window. Repeat process for each application that requires restricted access. Click ‘OK’ to save change. Click ‘Cancel’ to discard. 31
Logging into MI-Egrants DCH Portal Once an Agency User is Assigned and receives a Confirmation email: Log into MI E-Grants application at http://egrams-mi.com/dch . Select ‘EGrAMS Login’ from the ‘Left Menu’ option. The system will display the Login screen as shown below. Enter your User Name and Password. Password is case sensitive. The system will lock you out after ‘5’ (five) unsuccessful login attempts. MDHHS does NOT maintain your password – This is the User’s responsibility. Click ‘OK’ button to Login. If your credentials are correct, the system will display: The Welcome Screen; The Menu options as applicable to your Permission Code. If your credentials are incorrect, the system will display an error information message. To continue: Acknowledge the message. Try to login again OR click on the ‘Forgot Password’ button. The system will lock you out after ‘5’ (five) unsuccessful login attempts. Contact the MI E-Grants System Administrator after unsuccessful attempts. NOTE: Password expires every 120 days 32
Logging into MI E-Grants - Change your password Change Password ■ You may Change your password, if: Your password has expired or you are warned your password will expire in 7 days; ■ To change your password, select ‘EGrAMS Login’ from the navigation menu, click the ‘ Change Password’ button. ■ The system will display the change password screen: Enter your User Name and old Password. Enter your new Password & retype new Password (alphanumeric only ). Click ‘OK’ to save your new Password. Click ‘Cancel’ to discard the change. ■ If your user name or password are incorrect, the system will display: An error information message. Acknowledge the message. Try again, use the ‘Forgot Password’ option or you may call the MI E-Grants System Administrator. 33
Logging into MI E-Grants - Forgot your password Forgot Password You may use ‘Forgot Password’ function, if: Your password has expired.; You want to change your password, but you cannot remember your old password. ■ To reset your password, select ‘EGrAMS Login’ from the Left Menu option, click the ‘Forgot Password’ button. ■ The system will display the reset password screen. Enter your ‘User Name’, click the tab key. Your security question(s) that you registered with your User Profile will appear. Enter the answer to your security question(s). Enter your new Password & retype new Password (alphanumeric only ). Click ‘OK’ to save your new Password. Click ‘Cancel’ to discard the change. ■ If your User name or security question answers are incorrect, the system will display: An error information message. Note: Contact the MI E-Grants Helpdesk: Acknowledge the message. MDHHS-EGrAMS-HELP@michigan.gov or Try again OR you may call the MI E-Grants 517-335-3359 System Administrator. 34
Summary Getting Started with MI E-Grants Becoming a MI E-Grants User Preparing Your Workstation Creating/Managing User Profile Navigating the MI E-Grants System System Security Internet Explorer – Browser Favorites bookmark: User/Agency Profile Website URL Address: http://egrams-mi.com/portal Grant Agreement Website URL Address: http://egrams-mi.com/dch 35
Questions Questions? 36
Overview Grantee Flow Chart Grant Application Allocation Notification Email Notification Understanding Application Tools Application Sections (Tabs) Action Buttons Validate Application for Errors Application Entry 37
Grantee Flow Chart Grant Agreement Flow Chart MICHIGAN DEPARTMENT OF HEALTH AND HUMAN SERVICES MI E-GRANTS STANDARD AGREEMENT APPLICATION FLOWCHART Pre-Application Project Section Completion and Enter Application and Complete Application Outcome START- HERE Application Submission Project Sections END HERE 7. Active users path to Grantee>Grant 1. Applicant receives an email 15. Choose another pending allocation letter notifying them of Application>Enter Application and 20a. Project Director is notified via application from list. this year’s allocation. select an application from the list. email of Revisions Request for projects, and returns to step 7 to revise and resubmit. 8. Project Director or Grant Writer 2. Applicant selects a Grant 16. Repeat steps 8 – 14 to complete completes Facesheet Section and Or Program from the Current the application. validates. Successful validation Grants listing by clicking on blue results in no errors. hyperlink. 20b. Project Director is notified that master agreement application is approved 17. Authorized Official paths to 9. Project Director or Grant Writer Grantee>Grant 3. Applicant clicks on User completes Certification Section and Application>Application Documents – Show and/or View validates. Successful validation Preview and enters Application. EGrAMS Application From to 21. Authorized Official paths to results in no errors. Grantee>Project review/print provisions and/or application. Director>Application Status to review/print Grant Agreement. 18. Authorized Official selects and 10. Project Director or Grant Writer reviews validated applications. completes Narrative Section and Validated applications show an 4. Applicant selects Create User validates, if applicable. Successful open Submit box. Profile from side bar menu to 22. Authorized Official electronically validation results in no errors. become a system user. signs Grant Agreement 19. Authorized Official selects 11. Project Director or Grant Writer validated projects and checks the completes Work Plan Section and Submit boxes; then clicks the 5. Once activated, agency assigns validates. Successful validation Submit action button. one user to be Project Director results in no errors. and notifies program staff of selection. 12. Project Director, Grant Writer or Financial Officer complete Budget Section and validates. Successful 6. Approved Project Director validation results in no errors. assigns agency users program level permissions. At a minimum, agency usually requires: 13. Project Director or Grant Writer Authorized Official, Financial completes Miscellaneous Section and Officer and Project Director. validates, if applicable. Successful validation results in no errors. 14. If errors are detected in application sections listed in steps 8-13, correct errors. Click Close to go back to Projects List. 38
Allocation Notification Email Allocation Notification Email MDHHS Publishes the Grant Agreement Application. The Grantee receives a system generated email which specifies allocation information. 39
Understanding Application Tools Application Entry Header: Displays the name of the Agency, the Grant Program, Application Title and Show Documents hyperlink. The header is displayed on all pages of the Grant Application. Application Section Tabs: Displays Section tabs for the respective Grant Project. Section tabs are displayed on all pages of the Grant Application. Clicking on a Section tab takes you to the first page of that Section. The Section tab without color identifies your location in the Application. The Section tab which are gray color identifies restricted access to the Project Application. 40
Understanding Application Tools Application Section Tabs Type of information stored in the various section tabs. • Additional navigation tool • Objectives • Useful for tracking • Activities application progress • Demographics • Activity Contact and in identifying / • Program • Activity Evaluation criteria correcting errors • Contacts • Measurements • Certification & • If applicable, various assurance agreement attachments, support letters, etc. • Project Synopsis is entered. • Identify counties in which • Financial details for the services will be delivered. supported expense categories, including funding sources. • Line Item details, if applicable • Narratives • Match details 41
Understanding Application Tools Action Buttons As the name suggests, the Action button performs the desired task. ‘Arrow’ buttons • Allow you to navigate to the next or • Saves changes on a page two ways. Click on ‘Save’ previous page. button to save the information on the current page. • At the end of a Section, it navigates • Click on to save the information and move to the next or previous Section. to the next page of the application. • Moving to the next page without saving your changes Click on ‘Show Tree’ button to get a will result in a system warning message. section tree structure breakdown. Click on ‘Copy’ button to copy information from a previous application. Click on ‘PDF’ button to view a PDF of the current section. Click on ‘Done’ button to validate the all section for errors and business rules in your application. • The ‘Errors’ button is enabled if errors are found after validation. • If errors are found, click on ‘Errors’ to view error details. Click on ‘Validate’ button to validate the respective section for errors and business rules in your application. 42
Understanding Application Tools Application Error checking and corrections Click on error checkbox Use ‘dropdown’ to filter to go to the specific Click on ‘Validate’ button. errors by type. error page. If errors are found, the system displays an informational message. Program Title Acknowledge message and click the ‘OK’ button. The Error and Warning pop-up window will open or click the ‘Errors’ button to view the list of errors. The system displays a list of the error details for each section. Click on the error check box to navigate to the page containing the error. Click the PDF Preview button to open a .PDF Document of the errors report. *Budget Errors - The system will only direct you to the first page of the budget section. 43
Program Application Entry To access the Program Application Navigate to: Grantee -> Grant Application -> Enter Grant Application , from the drop-down menu. Click the ‘Go’ button. The system will display the ‘Grant Application Entry’ screen. * Program : Select a Grant Program, using the 'Lookup' icon. Agency : System pre-populates with agency information. Additional search criteria, allows you to narrow down your selection. Project : Select the Project, using the 'Lookup' icon (Only for Master and Comprehensive agreements). Stages : Select the Stage of the application, using the 'Lookup' icon (i.e. Application Program ID Entry, Amendment). Your application Status : Select the status, Application Stage & Status after selecting a Stage, using the 'Lookup' icon (i.e. After selecting a application to begin, the system will prompt you to verify the application submission deadline date/time. Pending, Work in Progress). Click ‘OK’ to begin entering the application. Click the ‘Go’ button. The system displays the available applications to which the user has been assigned. 44
Multi-Agency Program Application Entry Access Program Applications for Multi-Agency access Navigate to: Grantee -> Grant Application -> Enter Grant Application , and click the ‘Go’ button. The system will display the ‘Grant Application Entry’ screen. *Program: Select a Grant Program, using the 'Lookup' icon. Agency: Select a Agency using the 'Lookup' icon. A listing of Multi-Grantee Agency for this User will be shown in the 'Lookup' pick list. Select the Grantee agency Select the other agency you will be working with, to you’re user ID is complete the tasks. associated with using the Agency 'Lookup' icon Click the ‘Go’ button. The system displays the available applications to which the User has been assigned under the Multi- Agency access request. If you need assistance, contact the MI Grants Helpdesk: MDHHS-EGrAMS-HELP@michigan.gov or 517-335-3359 45
Program Applications and Amendments The following instructions (pages 47 – 80) apply to both original project applications and any project amendments that may be processed during the grant period. During amendment, only the Facesheet, Work Plan, and/or Budget sections may be available for update. 46
Application Entry – Facesheet Program Application – Facesheet Section: The application facesheet contain general contact information, program allocation amount and the agencies key contacts for the program. 1. Fiscal Agent Information MI E-Grants pre-populates the fiscal agent information. This information is pulled from the grantee agency profile. Choose the Agency Fiscal Year beginning Month & enter the Day. If the information on the Fiscal Agent Information screen is incorrect, contact the MI E-Grants System Administrator to make the correction. Click ‘Save’ button to save the information on the screen or click ‘Save->’ button to save the information and advance to the next screen. Contact the MI E-Grants Helpdesk: MDHHS-EGrAMS-HELP@michigan.gov or 517-335-3359 47
Application Entry – Facesheet 2. Program Information MI E-Grants pre-populates; program name, project start/ end date, amount of funds requested and project cost amount. Verify the information is correct. NOTE: Amount of Funds Requested and Project Cost textboxes are pre-populated with the Agency Allocation amount. If the information on the Program Information screen is incorrect, contact the MI E- Grants System Administrator for assistance. Click the ‘Arrow’ buttons to move forward or backward in the Application Facesheet tab. 48
Application Entry – Facesheet 3. Certification/Contacts Information A Project Director, Financial Officer, and Authorized Official must be identified for each application during this process. To Add required Project Contacts: Select Contact Type, using the ‘Lookup’ icon. Select EGrAMS Login, using the ‘Lookup’ icon. Check the box next to the name of the contact. Remaining information will automatically populate. Click the ‘Save’ button to save the information. Upon saving, Agency Authorized Official Name the system will bring up a blank Contact Information screen. When done, click on the Certifications tab. NOTE : If a User is not listed on the ‘Lookup’ menu, contact the MI E- Grants System Administrator for assistance. Do NOT add Users manually. 49
Application Entry – Facesheet Facesheet Section Tab Validation ■ After completion of each section tab, the User should click the ‘Validate’ button to check for errors before moving on to the next section tab. Click the ‘Validate’ button. The system will refresh and an information message will appear on the screen. This example has ‘No errors found for the current section’. If errors had Agency Authorized Official Name been detected, the ‘Errors’ button would be enabled. The User clicks on the button to view a list of errors requiring correction. Click the ‘OK’ button. Click the ‘Arrow’ buttons to move forward or backward in the application. 50
Application Entry - Certifications Certifications Section All applications contain the Special Certification section. Additional certification statements unique to the individual programs may also be displayed. Read and confirm the ‘Special Certifications’ statements as shown. A marked check box is treated as ‘Yes’, Unmarked check boxes are treated as ‘No’ and will result in validation errors. Click the ‘Save’ button to save the information. Click the ‘Validate’ button to check for errors in the Certifications section tab. If No Errors are found, move forward using the ‘Arrow’ button. If Errors are found, make the correction and Save the changes. Click the ‘Validate’ button to re- validate the section tab. Repeat this step until no errors are found. 51
Application Entry - Narrative Narrative Section ■ The application Narrative contains requirements related to the program service area. 5. Program Synopsis The synopsis instructions state: Please provide a brief synopsis of the program, including background, purpose and/or overall goal of the project. Type (or cut and paste from a Word doc.) the program synopsis into the provided textbox. Use the optional Toolbar buttons to format the synopsis entry. The Toolbar is divided into four sections. Each section has a variety of buttons: Section 1: Preview; Bold and/or Italic text. Section 2: Numbered or Bulleted list; Increase/Decrease Indent. Section 3: Text Alignment; Insert Table Properties. Section 4: HTML Source. Click the ‘Save’ button to save the information. Click the ‘Validate’ button to check for errors in the Narrative section tab. If there are no errors, move forward. 52
Application Entry - Narrative Narrative Section ■ The application Narrative contains requirements related to the program service area. 6. Program Target Area Check all counties or areas on the list that are included in the service delivery area. Click the ‘Save’ button to save the information. Click the ‘Validate’ button to check for errors in the Narrative section tab: If no Errors are found - move forward using the ‘Arrow‘ button. If errors are found, make the correction(s) and Save the changes. Click the ‘Validate’ button to re- validate the section tab. Repeat this step until the section tab reports no errors. NOTE: Do not check every box – there are 84 choices on this list – selecting all 83 counties plus 1 (out Wayne) will result in a validation error. 53
Application Entry – Work Plan Work Plan Section Overview ■ The Application Work Plan contains: Objective and Activity information for the selected program. These are the Statement of Work included in the Agreement. ■ Progress reporting associated with the program is based on the submitted Work Plan. Objective: Enter an Objective in the textbox provided. Activity: Enter an activity associated to that Objective in the textbox provided. Responsible Staff: Identify and enter responsible person/party for this activity. Timeline Indicator: Select Date Range/Date using the dropdown. Then enter the actual date information: Date Range (default): Enter the timeframe associated with completing the activity in the From/To Date fields, using the Calendar Lookup. Date: Use this option to enter the date of an event (i.e. conference, seminar, etc.) in the From field, using the Calendar Lookup. NOTE: If the reporting of outcomes are required, check the Outcome Applicability box and proceed to Expected Outcomes and Measurement Check Outcome Applicability if Expected textboxes. Outcome and Measurement is entered. Expected Outcomes: Enter the expected outcome for this Activity. System displays all Objectives and Activities entered in a tree Measurements: Enter the measurement that will structure. be used to indicate that the outcome has been achieved. 54
Application Entry – Work Plan Work Plan Section Completion Instructions ■ The User can enter multiple activities to the work plan by following these steps: Objective: Click on the add icon. Enter the first Objective in the textbox provided. Activity: Click on the add icon. The system will show a blank activity box. The Grantee can begin entering the Activity for that Objective. Click the ‘Save’ button to save the newly entered information. Save after each newly entered Objective and Activity. Repeat this process for each additional Objective and Activity. NOTE: Use an alpha-numeric system for easier tracking of Objectives and Activities ■ To delete an Activity associated with an Objective, follow these steps: Activity: Click on the Delete Icon. The system will pop-up and confirmation message asking “Do you wish to delete this Activity?” Click OK to delete. Click Cancel to discard request. System displays Objectives and Activities in a tree structure NOTE: All Activities associated with the Objective need to be deleted first prior to The Narrative Progress Report is based on the Work Plan deleting an Objective. 55
Application Entry – Work Plan Work Plan Section Tab Validation ■ After completion of each Section tab, the user should click the ‘Validate’ button to check for errors before moving on to the next section tab. ■ Click the ‘Validate’ button. ■ The system will refresh and an information message will appear on the screen. This example has ‘Errors found during Validation’: ■ Click the ‘OK’ button. An Error pop-up window will open, displaying the found errors during validation. Make the correction and save the changes, by clicking the ‘Save’ button. ■ Click the ‘Validate’ button to re-validate the section tab. Repeat this step until the section tab reports no errors. ■ Click the ‘Arrow’ buttons to move forward or backward in the application . In this example, the User needs to either check the Outcome Applicability box or remove the Expected Outcome and then Save in order to remove the validation error. 56
Application Entry – Work Plan Work Plan Section - Copy Functionality ■ The ‘Copy’ button allows users to copy sections of a previous grant application to the current grant application. This function copies the entire section, and should only be done prior to making edits. Using this function after editing will replace the edited information with the prior year’s information. ■ The User can copy Objectives with associated Activities by following these steps: Click the ‘Copy’ button to copy information from a previous grant application. The ‘Copy information from another application’ pop-up window will open. Select the ‘From Application’ using the ‘Lookup’ icon. ‘Fiscal Year’ will pre-populate CBH- Grant Program Title 2015 Click the ‘OK’ button to copy the information to this application. The system prompt you a warning message: Click ‘OK ‘ to continue with the copy. Click ‘Cancel’ to discard the copy. The ‘Copy information from another application’ pop-up window will refresh. 57
Application Entry – Work Plan Work Plan Section – Copy Functionality Complete the copy process by following these steps: A information message will appear, informing the user the records copied successfully. Click the ‘OK’ button. Click the ‘Close’ button on the ‘Copy information from another application’ pop- CBH- Grant Program Title 2015 up window. The system will refresh and the copied section will appear. Edit the copied section as needed. Click the ‘Save’ button to save after each edited objective and/or activity information. NOTE: The ‘Copy’ button function can be used on any section of the grant application, but we recommend you use this function for the Narrative, Work Plan and Budget sections only. 58
Questions Questions? 59
Application Entry – Budget Overview Understanding the Budget Show Documents: Contains agreement-related and instructional documents. Show Tree: A navigation tool that assists the grantee in moving to a specific budget category screen by clicking on the link and clicking the ‘OK’ button. Category: Displays the name of the Budget Category currently open. Type: Shows the Budget Type as either Expenditure or Source of Funds. Sub Type: Shows the applicant the type of Expenditure as either Direct or Indirect. Narrative: Memo field for recording budget narrative descriptions. Instruction: Provides specific budget category definitions and instructions. To view the instruction use the scroll bar on the right side of the instructions box. 60
Application Entry – Budget Detail Quantity X Rate X Unit of Measure Budget Entries This budget configuration is used for reporting Salary and Wage categories and requires the Grantee to complete the following fields: Description: Select the position Title, using the 'Lookup' icon. If position not available, select ‘Other’ and type the position title in the space provided. Qty: Enter the number of positions required for the program corresponding to the specific position description. Rate: Enter the total salary cost based on 1 FTE. Unit of Measure (UoM): Select FTE (i.e. full-time employee or full-time equivalent) for unit of measure for each position description. Notes: Enter information to clarify the position description or the calculation of the position salary and wages. Click the ‘Save’ button to save changes or ‘Save->’ to save and advance. Description: The Grantee selects Accountant for the title. Quantity (QTY) was expressed as a decimal (FTE) of .40. Rate: The Grantee entered the total salary cost for this position description. UoM: The Grantee selected FTE (full-time employee or full-time equivalent). 61
Application Entry – Budget Detail Percentage X Unit of Measure Budget Entries This budget configuration is used for reporting Fringe Benefit categories and requires the Grantee to complete the following fields: Description: Select the fringe benefits description, using the 'Lookup' icon. Benefits can be listed as: Individual fringe benefits Composite Rate All Composite Rate NOTE: If Composite Rate is selected, the Grantee must identify the benefits included in the ‘Notes’ icon. All Composite Rate does not require notes, as it implies that all fringes are provided. Percent: Enter the percentage of the specific fringe benefits. Unit: The system will pre-populate the Salary & Wage total. (If changes are made in Salary & Wages after entering the fringe benefits, verify that the units reflect the correct Salary & Wages total. If incorrect enter the correct amount.). Click the ‘Save’ button to save changes or ‘Save->’ button to save The applicant selects Composite Rate for the description. and advance to the next screen. Percentage (Percent) entered 27.47%. The system automatically calculates the total amount of Fringe Benefits. 62
Application Entry – Budget Detail “Line Item” Budget Entries The ‘Line Item’ selection is used when the expenses in this budget category equals 10% or more of the total budget for: Travel, Supplies and Materials, and Other Expense categories only. Failure to use this selection when the expenses exceed 10%, will result in a budget Validation error. To complete, the Grantee completes the following fields: Description: Select the travel description, using the 'Lookup' icon. If travel expense not available, select ‘Other’ and type in name of the travel expense. Amount: Enter the total amount of the travel expenses of the permanent and part-time employees assigned to the program. Notes: Enter information to clarify the travel cost description or the calculation of the travel cost (i.e., if the employee reimbursement for mileage 800 miles @ $0.42 a mile). Click the ‘Save’ button to save changes or ‘Save->’ button to save and advance to the next screen. The applicant selected Mileage for the descriptions and entered the type of mileage in the text box below. Amount: The applicant entered the total travel cost for their permanent or part-time employees. 63
Application Entry – Budget Overview Budget “Category” Entries The ‘Category’ selection is used when the expenses in this budget category equals less than 10% of the total budget for: Travel, Supplies and Materials, and Other Expense categories only. The grantee may opt to enter only the subtotal amount for the category. Budget Category Level To enter a Category budget: Select the ‘Category’ radio button. The system changes its display to show the expense category in the description column. Enter the amount budgeted. The system computes and displays the Total column. NOTE: Grantee cannot enter multiple line items when budget category screen is set to ‘Category.’ Click ‘Save’ button to save your changes or ‘Save->’ button to save and advance to the next screen. 64
Application Entry – Budget Detail Budget Detail changing the Level from “Line Item” to “Category” Important to Remember: Changing the category budget level from a ‘Line Item’ to a ‘Category’ will delete existing entries, for this entry. To change, the Grantee completes the following fields: Level – Select ‘Category.’ The system will prompt the User to verify that this change is acceptable. Click the ‘OK’ button to move forward to a Budget Level: ‘Category.’ Click ‘Cancel’ button to stay with the Budget Level: ‘Line Item.’ 65
Application Entry – Budget Detail Additional Requirements Related to Subcontractors ■ When budgeting for subcontractors, the Grantee is required to complete the following fields: Description: Select the contractual service description, using the ‘Lookup’ icon. Enter the name of the contractual expense in the textbox that appears below the line item. If an adequate description is not available, select ‘Other’ and type in the contractual service description. Amount: Enter the total amount budgeted for each subcontractor/subrecipient. Notes: Enter information to clarify the expense in the ‘Notes’ icon. Info: Enter the subcontractor’s/subrecipient’s address information related to the contractual expense. ■ Click the ‘Save’ button to save changes or ‘Save->’ to save and advance to the next screen. Enter the name of the contractual expense in the textbox that appears. 66
Application Entry – Budget Detail Contractual – Understanding the Contractual Budget Icons ■ Info Icon : Enter the Name and Address of the subcontractor or subrecipients in the Budget Contact Information Setup pop-up window – required. ■ File Icon : Allows the applicant to upload a file, if applicable. Uploaded statements of work are required for subcontracts budgeted at or above $50,000. Info Icon : Budget Contact Information ■ Paper Clip Icon : Allows Setup, enter only one contact per line for the ability to view the item attached documentation. ■ Delete Icon : Allows the applicant to delete attached documentation from a line item. 67
Application Entry – Budget Summary Budget Summary (second to last step of the Budget Tab) ■ Click the ‘Show Tree’ button to select the Budget Summary (hyperlink) and the system displays the ‘Budget Summary’ screen. Grantee can click on the blue hyperlinks to move back to individual budget categories to make corrections. Description: Lists the budget expenses categories. Click on the expenses category name to go to a specific budget category page to edit. Total: View the total amount of funds associated to a budget category. Amount: View the summarized state amount of funds associated to a budget category. Cash and Inkind: Are reported in the Source of Fund section of the budget. Narrative Icon: To view the expenses category narrative. This information is entered at the budget detail level, if required. If no narrative has been entered for the respective expense category, the icon is disabled. 68
Application Entry – Source of Funds Source of Funds (last step of the Budget Tab) Click the 'Show Tree' button to select the Source of Funds (hyperlink) and the system will display the ‘Source of Funds’ screen. The Grantee reviews, and if applicable, completes the following fields: Source of Funds – Refers to the various funding sources that are used to support the program. Funds used to support the program should be recorded in this section according to the following categories: Total Expenditures – The information is pre-populated from the Budget Summary of the total expenditures entered in the detail budget. Fees and Collections – Enter the total fees and collections estimated. The total fees and collections represent funds that the program earns through it operation and retains for operation purposes. This included fees for services, payments by third parties (insurance, patient collections, Medicaid, etc.) and any other collections. State Agreement – Enter the amount of MDHHS funding allocated for support of this program. This amount includes all state and federal funds received by the Department that are to be awarded to the Grantee through the Agreement. 69
Application Entry – Source of Funds Source of Funds, cont’d Local – Enter the amount of Contractor funds utilized for support of this program. In-kind and donated services for other agencies/sources should not be included on this line. Federal – Enter the amount of any Federal grants received directly by the Contractor in support of this program and identify the type of grant received in the space provided Others – Enter and identify the amount of any other funding received. Other funding could consist of foundation grants, United Way grants, private donations, fund- raising, charitable contributions, etc. In-kind and other donated services should not be included unless specifically requested by MDHHS. Total Source of Funds – The system automatically calculated the total amount. Click the ‘Save’ button to save changes. Click the ‘Validate’ button to check for errors. 70
Application Entry - Miscellaneous Miscellaneous Section This section allows the Grantee to add supporting documentation as an attachment, if required. Grantee completes these steps: Attachment Title: Enter the Title of the document that is to be attached. This should be short (less than 18 characters) and contain no special characters (#, $, %, etc.). File Name: Attach file from your local system using ‘Browse’ button. PDF files are preferred. Navigate the file system on your computer to locate the file to attach. Select the file. Click the ‘Open’ button. Click ‘Save’ button to save. Click X To view the attachment, click on the ‘paper to Delete clip’ icon. It’s recommended to view each upload attachment, after it’s been saved. To delete an attachment, click on the delete red ’X’, and then click the ‘Save’ button. Click the ‘Validate’ button to check for errors. NOTE: This Section is for document attachments that will not be updated throughout the grant period and have not been added elsewhere. 71
Application Entry – Index Index Section This section allows the Grantee to review the application progress Display an index or table of and identify outstanding errors. contents of the entire application. Provides a summarized view of the entire application (errors, attachments, comments, etc). Click the blue hyperlink to go to a specific page within a tab section of the application (provided the User has access to the respective section). Icons Check Box (complete section). Unchecked Box (incomplete section). Delete button (delete the contents entered in this section). Filter for: Completed, Pending, Errors Only, Comments Only Sections. Error Button (open error Click ‘Find’ button to make your selection. window). Attachment (open attached file). 72
Validation of Application Validate Application for Errors Select the ‘Facesheet’ tab of the grant application. Agency Name Click the ‘Done’ button. The system will check the entire application. If the application has errors, click the ‘Errors’ button to view the errors. After making the corrections, save and Agency Name re-validate the application. Repeat these steps until the application is error free. When the application shows no errors it’s ready for review and submission by the Authorized Official. 73
Overview Application Submission Authorized Official’s Application Submission Print Application Viewing the Draft Agreement Viewing the DRAFT Agreement Agreement Acceptance Agreement Approval Authorized Official’s Electronic Signature View/Print Agreement 74
Program Application Submission Submit the Program Application The Authorized Official will navigate to: Grantee -> Grant Application -> Grant Application Preview , from the drop-down menu. Click the ‘Go’ button. The system displays the ‘Grant Application Preview’ screen. Only the Authorized Official can submit the applications. To submit the application, the Authorized Official completes the following steps: * Program: Select a grant program, using the 'Lookup' icon. Click the ’Go’ button. Agency: System pre-populates. Click the grant program hyperlink to view a read only version of the application. Click the ‘Submit’ button. To promote the application to MDHHS Program for review. The system will prompt the user to confirm submission. 75
Program Application Submission - Printing Printing Program Application Materials To print and/or review the program application. Click on the ‘Printer’ icon to the left. To view a PDF version of the application including PDF Attachments. Click on the ‘Printer’ icon to the right. To view a PDF version of the application, without merging in PDF attachments. Click ‘Save’ icon on the PDF Toolbar to save to your computer or the ‘Printer’ icon to print a copy of the application. 76
View Draft Agreement View the Draft Agreement Go to: Grantee -> Project Director -> Application Status , from the drop-down menu. Click the ‘Go’ button. The system displays the ‘Application Status’ screen. To view the draft agreement complete the following steps: Grant Program: Select the grant program using the 'Lookup' icon. Click the ‘Find’ button. To view draft agreement, Grantee click the ‘View Contract’ button. A pop-up window containing the draft agreement will open. Save, email or print draft agreement using the PDF toolbar save, email or print icons. 77
Agreement Approval & Signature To ‘Track’ a Grant through the MDHHS Review & Approval Process: Once an Application has been submitted by the Authorized Official, the Grantee can track the progress by monitoring the Stage and Status of the Application. MDHHS 78
Agreement Approval & Signature Electronically Signing the Agreement The Authorized Official will receive an email notification, informing them of the agreement to be viewed and signed electronically. To Accept/Sign Agreement, select Grantee -> Project Director -> Application Status , from the drop-down menu. Click the ‘Go’ button. The system will display the ‘Application Status’ screen. Grant Program : Select a grant program, using the 'Lookup' icon. Agency : System pre-populates. Click the ‘Find’ button. The system displays the grant program status selected. Click the ‘View Contract’ button to view a PDF version of the Standard Agreement. Click the ‘Contract Signed’ button to accept and execute the agreement. NOTE: Only the Authorized Official can electronically sign the Agreement. 79
Agreement Approval & Signature View /Print the Signed Agreement, select Navigate to Grantee -> Project Director -> Application St atus, from the drop-down menu. Click the ‘Go’ button. The system will display the ‘Application Status’ screen. Grant Program: Select a grant program, using the 'Lookup' icon. Agency: System pre-populates. Click the ‘Find’ button. The system display the grant program status selected. Select the agreement to view from the dropdown. Click the ‘View Contract’ button to view a PDF version of the Agreement will open in a pop-up window. Save, email or print agreement using the PDF toolbar save, email or print icons. 80
Summary Grant Application Allocation Notification Email Notification Understanding Application Tools Application Sections (Tabs) Action Buttons Validate Application for Errors Application Entry Application Submission Submit Application View/Print Application Application Status Agreement Approval & Signature View/Print Agreement 81
Questions Questions? 82
Overview Progress Reports Understanding the Progress Reports Inside Progress Reports Action Buttons Validate Progress Report Print Progress Reports Reporting, Attachments, & Submission Type of Progress Reports Financial Status Report (FSR) Work Plan Statistical Reports 83
Understanding the Progress Reports List of Progress Reports for a Reporting Period Navigate to: Grantee -> Reporting -> Progress Reports and click the ‘Go’ button. Select Grant Program using the ‘Lookup’ icon. Click ‘Find’ button to retrieve Reports due for submission. Click any part of the line to open the report. Screen displays: All reports applicable for the Grant Program selected. Due dates and grace days for the respective reports. Status of the Reports. Report Notes by Report, if any. Review Notes by Report if Grantor requested corrections. Once the Report is completed, saved, and validated, it can be submitted by checking the box located under the Submit column. NOTE : Submit checkbox is enabled when the Report is properly validated and the User with the correct Permission Report color notations (no email reminders are sent) Code is making the selection. Green : Not due yet or Submitted Contact the MDHHS Program Staff Gold : Due (To be submitted by Report Date + Grace Days) immediately if a report is submitted in error. Red : Past Due (Late) 84
Understanding the Progress Reports Inside the Progress Report Progress Report Name Timeout Warning – Pay attention Screen information – Provides high to the timeout display. Save level information on the screen your work if it gets to 4 minutes Screen Help – Provides detail Current Date instructions and help about the screen This header is displayed on all pages of the progress report Program: Displays the name of the Grant Program. Agency: Displays the name of the your Agency. Documents: A link to additional program documentation, i.e.: Statistical Report Instructions. Close Button: Click to close out of the report, the system will display a warning if you have not saved changes. Project: Displays the name of the your Project. Period: The current reporting period appears in the drop down menu. To view a previous reporting period select the period dropdown menu. Status: Shows the current status of the report: Pending, WIP (Work In Progress), Submitted, Corrections, or Approved. Review Comments: If the report is sent back for corrections, to view the grantor’s comments, click on the reviewer comments icon. 85
Understanding the Progress Reports Status Column – Shows the current status of the report: • Pending – Report is available to Grantee • WIP (Work In Progress) – Grantee has started the Report • Submitted – Grantee has submitted, ready for MDHHS review • Corrections – MDHHS has rejected for Grantee to correct • Approved – MDHHS has reviewed and approved 86
Understanding the Progress Reports Action Buttons As the name suggests, the Action button performs the desired task. • Saves changes on a page. Click on ‘Save’ button. The system saves the information to the report. • If you try to close out of the report without saving your Click on ‘PDF’ button to view changes, the system will display a warning. a PDF of the report. Click on ‘Cancel’ button to discard any changes. The ‘View Errors’ button is enabled if errors are found after validation. Click on ‘Validate’ button to validate the respective section for errors and business rules in your progress report. Keep an eye on ‘Timeout Left’ when doing data entry 87
Understanding the Progress Reports Validate Progress Reports for Errors ■ Click on ‘Validate’ button. ■ If errors found, the system displays an informational message: ■ Acknowledge message. ■ The ‘View Errors’ button is enabled. ■ Click on ‘View Errors’ action button. ■ The system displays the error details in a pop-up window. ■ Correct the errors in the Progress Report based on the ‘Validation’ errors report. ■ Revalidate the report after correcting the errors. When no errors are found, the system will display this message: Click to open a .PDF Preview Button for a Document of the errors report. 88
Submitting Reports Submitting a Progress Report ■ To submit the Report, click the ‘Submit’ checkbox and click the ‘OK’ button. The system will display this message: Acknowledge the message by clicking ‘OK’ button. This action submits the report. Upon successfully submission, the status is updated in Status column (from WIP to Submitted). The Report is then reviewed and approved, or rejected for NOTE: The Financial Officer is the only Corrections, by MDHHS Staff. Permission Code that will have the Submit checkbox available to submit an FSR. 89
Understanding the Progress Reports Print a Progress Report ■ At any time you can print copies of pending / submitted / approved / corrections status of any Progress Reports (i.e. Financial, Statistical, WorkPlan, etc. ■ Open a Report from the list, and click the Click the ‘PDF’ button. This will open the Report in a PDF Viewer window. 90
Financial Status Report (FSR) Financial Status Report (FSR) Overview ■ The Financial Status Report (FSR) provides a standardized format for reporting expenditures and the source of funds related to the Grant Program. ■ NOTE: Only one FSR is submitted for each reporting period, except for September. In the final reporting period - several “September reports” are allowed and will need to be approved. Also, be sure that a final FSR is submitted and approved (even if its a zero FSR). FSR Worksheet Tabs: The FSR contains two tabs: Expenditures and Source of Funds. Each tab contains a worksheet that the Grantee must complete to submit an FSR. ■ Expenditures Tab – Allows the grantee to report on current period expenses as identified in their original or amended agreement. ■ Source of Funds Tab – Assures that all source of funds are included and that the match requirement is met, as was identified in the agreement. ■ Report Types: Regular – A monthly financial expenditure report. Obligation – A one-time report submitted in late August/early September in which the Grantee estimates the amount of remaining expenditures that will be billed in the grant year. This report is used to develop the MDHHS’s year-end accounts payables and receivables for this Agreement. Final – The last financial report of expenditures for a Grant Agreement. 91
Financial Status Report (FSR) Expenditures Tab The Grantee enters the allowable costs incurred for carrying out program specific activities on the ‘Expenditure’ tab. Expenditures Columns: Description Column – Lists the major budget categories, as found on the program budget summary schedule of the Agreement. Current Column – Enter the expenditures by budget category as reported for the current period. NOTE: The system will not allow you to enter expenditures in categories that are not part of the Original Agreement. Items not part of the Original or Amended Agreement are grayed out (i.e. disabled). Total Corr. Column – Reflects all corrections by budget category for the Agreement to date. YTD Column – Reflects all of the Year- To-Date expenditures by budget category for the Agreement. Budget – Reflects the current budget of the last signed Agreement. Balance – The system automatically calculates the remaining balance of the Agreement by budget category. 92
Financial Status Report (FSR) Expenditures Tab cont’d Expend% – Refers to the percentage used within each budget category. File – Click the ‘Paper Clip’ icon to upload an attached documentation /supplemental FSRs as required by MDHHS. Documents should be Encrypted. Cor. – The system allows the Grantee to make corrections to a previous period’s Financial Status Report statements. If corrections are made, both the screen and the PDF document will show the corrections by adding a corrections column. Total Expenditures – The system calculates and reports the total expenditures for all columns and provides the Grantee with the expends percentage between the Budget and the remaining balance total for the Agreement expended to date. Click the ‘Save’ button to save changes. Click the ‘Validate’ button to check for errors (refer to page 87). 93
Financial Status Report (FSR) Source of Funds Tab ■ The Source of Funds tab assures that all source of funds are included and that the match requirement is met, as identified in the Agreement. Source of Funds Columns: ■ Description Column – Lists the major budget categories as found on the program budget summary schedule. ■ Current Column – Enter the amount of funds spent by the funding source (i.e. State Agreement, Local Funds, etc.). ■ Tot. Corr. Column – Displays corrections made to the report. ■ YTD – Refers to Year-to-Date and reflects the support by source of funds category. ■ Budget – Reflects the current budget of the most recent executed agreement or amendment. 94
Financial Status Report (FSR) Source of Funds Tab cont’d Balance – The system automatically calculates the remaining balance of the agreement by funding source. Expend% – Refers to the percentage of support used by funding source. File – Click the ‘Paper Clip’ icon to upload an attached documentation /supplemental FSRs as required by MDHHS. Cor. – The system allows the Grantee to make corrections to a previous period FSR statement. If corrections are made, both the screen and the PDF document will show the corrections by adding a corrections column. Click the ‘Save’ button to save change. Click the ‘Validate’ button to check for errors (refer to page 87). 95
Financial Status Report (FSR) Complete a Zero FSR Report To complete a Zero Financial Status Report. Expenditure Tab: select the Budget Category field to reflect zero expenses for the reporting period. In the Current column enter 0.00. Click the ‘Save’ button. Source of Funds Tab: select State Agreement field to reflect zero expenses for the reporting period. In the Funds column enter 0.00. Click the ‘Save’ button. Click the ‘Validate’ button to check for errors. Note: The Zero’s shown on the screen are placeholders. Showing the field type (numeric). 96
Financial Status Report (FSR) Attachment to FSR Report Click the ‘Paper Clip’ icon, for the attachment pop-up window to appear Enter a ‘Title’ of the supporting documentation you will be attaching to the Expenditures or Source of Funds tab. Choose the file to upload from your computer by clicking on the ‘Browse’ button. NOTE : The filename must not be longer than 18 characters and cannot contain any blank spaces or special characters such as: ^ & ( ) - $ %. To attach more then one document follow the same steps, using the next available row under the first attachment. Currently the system allows for up to five attached documents. Click the ‘Paper Clip’ icon to view the uploaded attachment to make sure that it opens. NOTE: If it does not open for you it likely will not open for MDHHS. Click the ‘Save’ button to save changes. The pop-up window will close. Only the Financial Officer can submit this report from the Progress Report screen (refer to page 88) . Once reviewed and approved by MDHHS NOTE: Click on ‘Red X’ Staff the payment is then authorized and to delete an attached document processed. 97
Financial Status Report (FSR) Expenditures Correction to a Prior Period FSR Click on the ‘Corrections’ icon for the expense category to correct on the Expenditures tab. System displays correction screen. Program Title Agency Name The Correction Screen displays: Project Title Period – Select the reporting period of correction. Total Adjustment – Enter the amount to be corrected. Previous Balance – View previous balance adjusted. Adjustment Balance – View adjusted balance. Total Corrections – View the total correction amount for that period. Agency Name Total Corrections YTD – View the total correction amount Year-To-Date. Click the ‘OK’ button to close pop-up and ‘Save’ to save changes. Click the ‘Close’ button to discard the selections. 98
Financial Status Report (FSR) Expenditures Correction to a Prior Period FSR After clicking on the ‘Save’ button, the system will re-generate and now reflects the corrected amount in the Total Corrections Column. Click on the Source of Funds tab ‘Corrections’ icon to correct the funds Program Title Agency Name category. System displays correction Project Title screen. Note: Any corrections made in the Expenditures tab for a reporting period also needs to be corrected on the Source of Funds tab, for the same reporting period. Click the ‘OK’ button to save changes. Click the ‘Validate’ button to check for errors (refer to page 87). Upon Validation, you will receive an error message, if you have not made the corrections to the Source of Funds tab. Only the Financial Officer can submit this report from the Progress Report screen (refer to page 88) . 99
Financial Status Report (FSR) Special Year-End Financial Status Reports Obligation Report – This report should be an estimate of remaining expenditure for the final agreement period. Last Project Period Report – This report is a regular report which can be submitted multiple times prior to submitting the “Final” report. NOTE: The User will enter the data in these reports similar to a regular FSR. Final Report – This report should be The only difference is the “ Type .” selected when the agency is ready to report the final expenditures. Only the Financial Officer can submit this report from the Progress Report screen (refer to page 88). 100
Recommend
More recommend