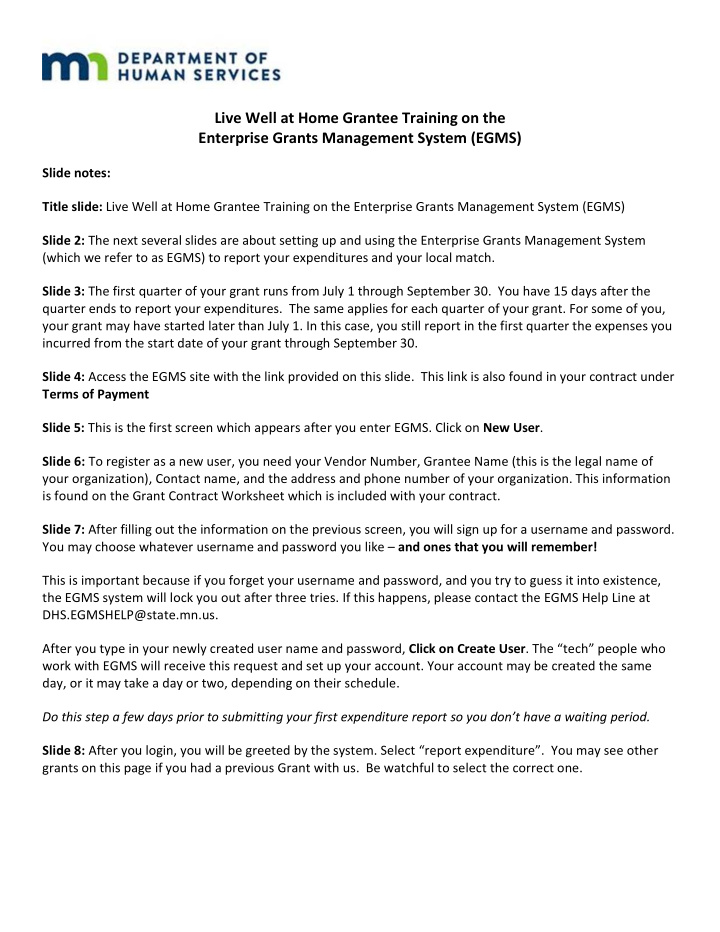

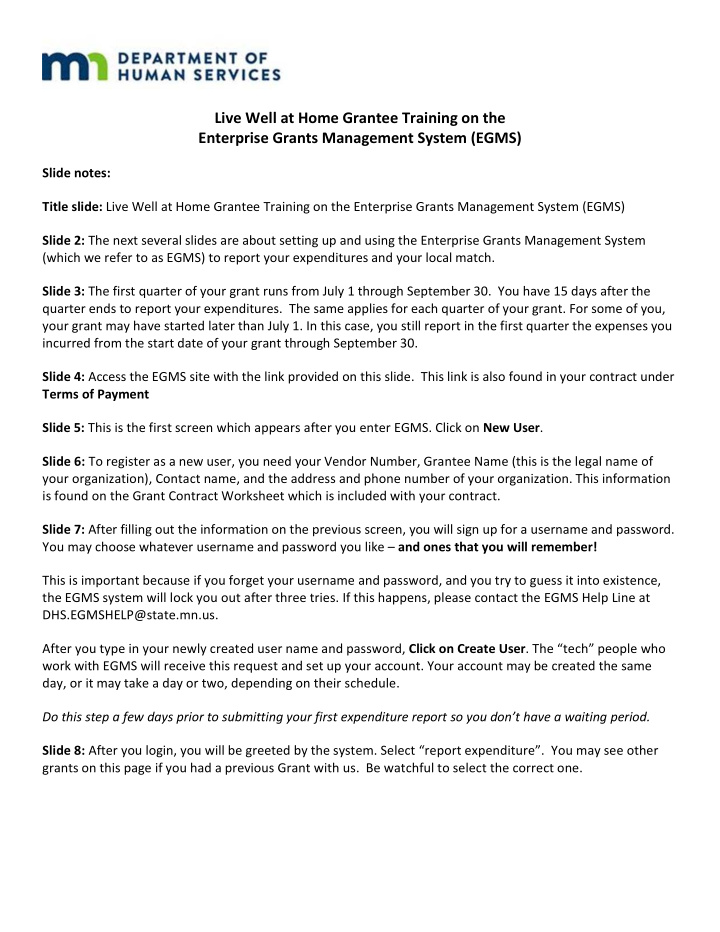

Live Well at Home Grantee Training on the Enterprise Grants Management System (EGMS) Slide notes: Title slide: Live Well at Home Grantee Training on the Enterprise Grants Management System (EGMS) Slide 2: The next several slides are about setting up and using the Enterprise Grants Management System (which we refer to as EGMS) to report your expenditures and your local match. Slide 3: The first quarter of your grant runs from July 1 through September 30. You have 15 days after the quarter ends to report your expenditures. The same applies for each quarter of your grant. For some of you, your grant may have started later than July 1. In this case, you still report in the first quarter the expenses you incurred from the start date of your grant through September 30. Slide 4: Access the EGMS site with the link provided on this slide. This link is also found in your contract under Terms of Payment Slide 5: This is the first screen which appears after you enter EGMS. Click on New User . Slide 6: To register as a new user, you need your Vendor Number , Grantee Name (this is the legal name of your organization), Contact name , and the address and phone number of your organization. This information is found on the Grant Contract Worksheet which is included with your contract. Slide 7: After filling out the information on the previous screen, you will sign up for a username and password. You may choose whatever username and password you like – and ones that you will remember! This is important because if you forget your username and password, and you try to guess it into existence, the EGMS system will lock you out after three tries. If this happens, please contact the EGMS Help Line at DHS.EGMSHELP@state.mn.us. After you type in your newly created user name and password, Click on Create User . The “tech” people who work with EGMS will receive this request and set up your account. Your account may be created the same day, or it may take a day or two, depending on their schedule. Do this step a few days prior to submitting your first expenditure report so you don’t have a waiting period. Slide 8: After you login, you will be greeted by the system. Select “report expenditure”. You may see other grants on this page if you had a previous Grant with us. Be watchful to select the correct one.
Slide 9: After your grant page opens, choose SELECT to open up the screen showing the budget periods associated with your grant. Slide 10: This is the page that opens with the budget periods of your grant. Only the quarter you are reporting in will be active in order to avoid the error factor of reporting in the wrong quarter. Slide 11: After you select the correct budget period, this is the screen which opens. The top budget is for the State share. This is where you enter the expenditures for which you are requesting payment. The bottom budget is where you will be reporting your “match” dollars and it is labeled Local Share . The Variance column is pre-populated with a percentage of 10%. You have a little wiggle room in your budget (if necessary) without needing a budget revision. Budget revisions are covered in future slides. Slide 12: The top half of the EGMS expenditure report is for your actual expenditures. The bottom half is to report your local share, also known as match. Match is dollar for dollar. If your grant is $50,000 in state funds, your match is $50,000. Some examples of match might be: • Personnel time given to the project, • Consulting fees and/or technical expertise directly related to the project • Person on loan from another organization • Use of existing equipment, materials and supplies or donated or loaned equipment • Volunteer time If you have questions about match, you may email Aaron Cotter or Courtney Whited to discuss. Slide 13: After entering your expenditures and local share dollars, and have checked it over, if everything is correct, you will SUBMIT the report. We advise that you enter your local share (match dollars) each quarter rather than waiting to enter them towards the end of your grant. Another helpful reminder is to have your figures calculated prior to opening up EGMS. The system will timeout after about 10 minutes (and there is not a SAVE element in this system for you to come back to finish your report later). Slide 14: Typically your request will be reviewed and approved within a day or two. The review and approval of your request for grant funds is completed by more than one, person for security measures.
Slide 15: If at some time your budget needs revision, within line items, you may request this through EGMS. (Note that this is different than a contract amendment. Amendments are required to ADD a budget line item, extend the end date and/or increase the total grant award.) To request a budget revision, go to your grant page in EGMS and click VIEW. Slide 16: Select “View Budget” Slide 17: Your current budget is displayed and you will then select EDIT. Slide 18: Scroll down to the bottom of the page and Select “Revise Budget”. Slide 19: EGMS automatically fills in the current budget to assist you. You only need to change the line items you are revising. The total amount of your grant may not be increased from its original amount. Only amounts within line items may be revised, if necessary. Since there is a 10% variance built into your grant in all but the personnel line item, this means your revision can be within 10% of the budget amount for that line item. Using this page as an example, if you needed more money in Contracts (which is the 2nd from the last line item), you could submit a revision request of up to $390, which is 10% of the budget amount of $3,900, to make a new total for that line item to be $4,290. The $390 must be balanced out of another line item(s), so again, in this scenario, you would have a choice, to either decrease Travel and/or Other by a total of $390. Note that personnel has a 0% Variance. If there are changes you need in personnel, you will need to talk with Aaron Cotter or Courtney Whited . Also, in this budget scenario, as may be the case in some of your budgets, there are line items that have zero money allocated. You may not transfer money into these line items because your contract does not specify money for these items. Slide 20: After you have entered your revised budget, and prior to clicking the SAVE button, you must explain in the “Notes” box why you are asking for a budget revision within the 10% variance. Make sure your explanation is detailed for each line item you are revising. This explanation is what we will be considering to approve/or not approve your request. Again, it is important you are detailed in the Notes section. Composing the explanation in a Word document and then cutting and pasting it into the Notes section works well since the EGMS system will time out after a short period of time. After you have completed your justification, hit the “SAVE” button.
Slide 21: We will be notified through EGMS that you have requested a budget revision. Your revision and justification will be considered based on the Grantees Duties outlined in your contract. As mentioned earlier, everything in EGMS goes through more than one person in the review process, so after approval by the STATE it may take a day or two for you to see the changes in EGMS. Likewise, if your budget revision is not approved, you will see this on your grant page in EGMS. Slide 22: no notes Slide 23: The change form is also found on the MMB website. The direct link to this form is on this slide. The next slide will show you a snapshot of what the bank change request form looks like. Slide 24: It is a simple procedure to change your direct deposit to another bank. It may take a couple of days for the change to go through, once you have submitted your form, so please allow for this time delay. Slide 25: There may be a few circumstances, while working in EGMS, which may produce an Error page: Slide 26: Most often an Error occurs if EGMS times out. You have approximately 10-15 minutes before the system will shut you out, so it is best to have your expenditures figured out prior to entering them in EGMS. It may happen if the EGMS system is down for an upgrade or repair, if DHS is experiencing any technical problems, or if you guess more than 3 times at your username and password. If you receive an error, the first thing to try before contacting us is to shut down EGMS, and any other browsers you may have open, and log back in. If this does not solve the problem, or if you are locked out because you tried your username and password more than three times, email EGMS Help at DHS.EGMSHELP@state.mn.us. (Again, very important to remember, put your username and password in a secure place, because in some circumstances, EGMS personnel may not be available to unlock your entry into EGMS if they are away from the office for sick leave or vacation.) Slide 27: If there is a change in the person authorized, in Clause 7 of your contract, to use the EGMS system, please send send both Aaron Cotter (Aaron.Cotter@state.mn.us) and Courtney Whited (Courtney.Whited@state.mn.us) a letter signed by your Board of Directors requesting this change. Include the new person’s name, address, email and phone number. If the designated user of the EGMS system leaves your employment, we need to be notified immediately. Slide 28: It really helps us if you include this information when you call or email. Thanks in advance for doing this! Slide 29: no notes Slide 30: no notes
Recommend
More recommend