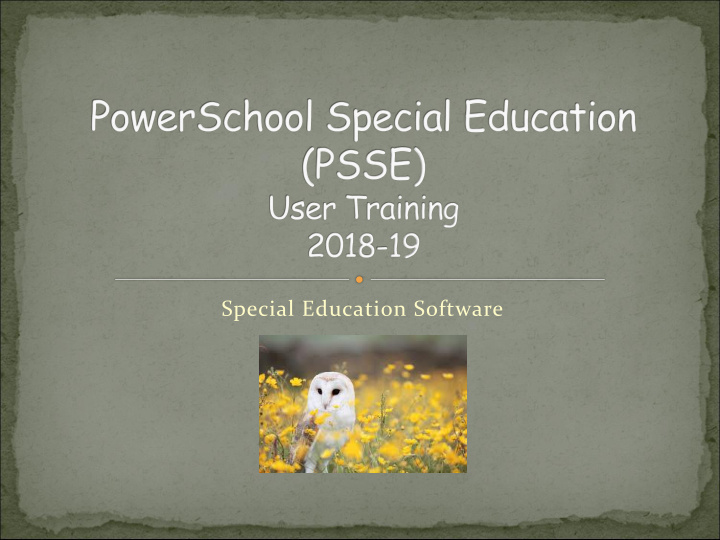

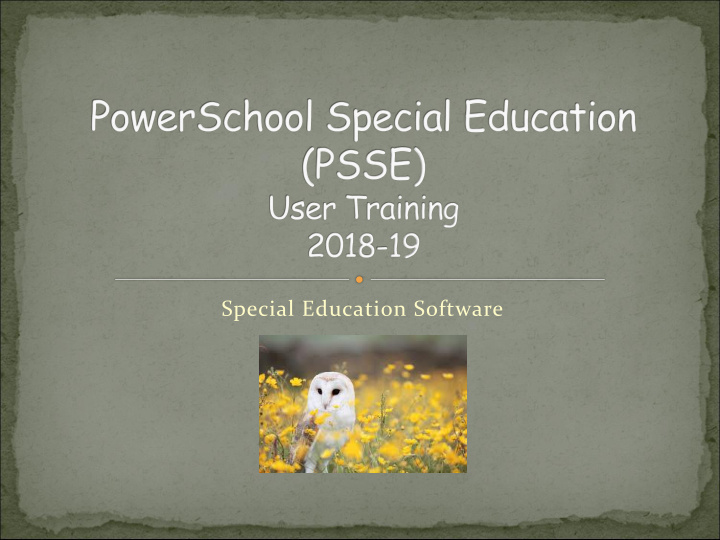

Special Education Software
Logging in and navigating the homepage Search capabilities Documents Printing Logging out Support
Use Mozilla Firefox for your browser ADDRESS = tienet.jcisdhosted.org School/District ID = HOWELLMI User ID = firstnamelastname ex: joansmith Password = Whatpassword?1 (case sensitive) Change password to something you will remember Do not set up email or reminders at this time
Home Page features My Home Page Quick Search Messages/Communication My Students Reports Full screen Show Full Screen - F11 Remove Full Screen – F11 Change password- Initial Circle in upper right corner (do not set up email or hints at this time)
Less information widens the search Use Look Up links for field fill in Search areas you will use: Students Curriculum – not required to use Communication – use gmail instead Reporting ? Help Guides/Support
Lookup Less gives you links may more… be loaded…
1 2 3
For student’s documents Select recent student, Search and student, or Home Page through My Students Click the Documents icon Select a Document Print tab or Print drop down arrow This Section Selected Sections All Sections
INVITATION REED MET/ELIGIBILITY RECOMMENDATION IEP Demographic information in the student’s profile is brought over from PowerSchool nightly. Check to make sure it is accurate--PowerSchool is the authority in PowerSchool Special Education for demographic information. You may need to click update if new demographic information has arrived and a document has been started.
Moving from section to section Use fly-away (page turner) SAVE CONSTANTLY…every two minutes…it will return you to the same screen. Save, continue editing OR Save, done editing (allows you to go to a new section of the document)
Document Toolbar
Hover here to access different sections of a multi-section document Check marks indicate completed sections
Label the document at document creation Make sure all sections needed are chosen in Set Document Do PLAAFP before goals Fill in Required fields – some are not required but are necessary Use Look Up Links Edit and View Mode Save Continue Save Done runs validation Cancel
Toolbar-Set Document to: Status from Draft to Review Used when staff have work completed for review Status from Review to Final Once IEP is complete – accurate and verified* Based on security access Label comment – can be done through Set Document if not done at document creation or it needs to be changed Initial Annual Reevaluation (ongoing, change, declassification) Amendment *verified by staff - also choosing save, done editing will indicate required information still missing.
If you did not save often, you may have been logged out without your knowledge (timed-out). Check that information entered is saved. Log out of the system – upper right corner – click initial circle to exit program.
HPS PSSE Team: Document content support – Building Teacher Consultants Malissa Patrick & Sara Leggett PSSE System Administrator Janet Weber – weberj@howellschools.com – 517-548-6358 or 80358 Caseload changes Security changes – Login issues Medicaid billing Program functions Help Guides Special Education Users Guide Reporting Guide
Recommend
More recommend