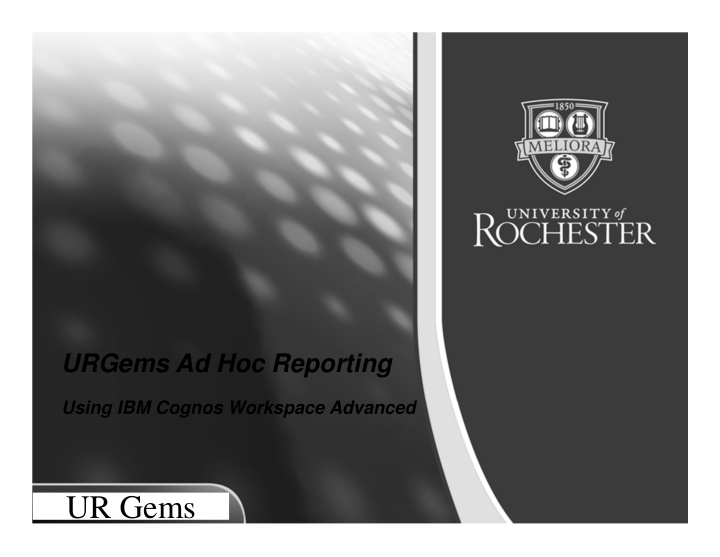

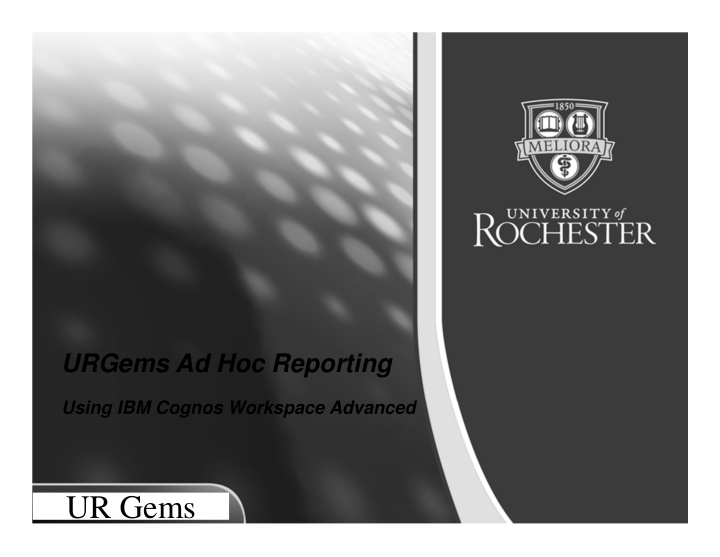

URGems Ad Hoc Reporting Using IBM Cognos Workspace Advanced UR Gems
Agenda Orientation and Logging In – Choosing a Reporting Source Navigating Workspace Advanced Building an Awards report – Grouping – Summarizing – Setting up a count Building a Sample Budget report – Calculated fields – Filters – Totaling columns Ad Hoc Reporting Wrap Up 2
What is Workspace Advanced A Web-based tool which allows you to create and re-use existing IBM Cognos reports Can provide a visual display of important business information Data can be arranged so the most important information can be displayed
More to Learn … with Support Instructor led training (ILT) options by Role Quick Reference Cards (QRC) User Group meetings Training manual
Workspace Advanced Logging Into Cognos
Ad Hoc Basics Sign In: Use your Works in any browser: NetID once your account is Chrome, IE9+, Firefox, active or Safari – New users must request access Automatic timeout Easy launch: after 20 minutes https://cognos.dw.its. – Have to sign back in to continue working rochester.edu/ – Work is not lost 6
Getting Access URGEMS Cognos Access form Located on the UR Financials Security Forms web page Send to UnivITHelp@ Rochester.edu
Journey into WorkSpace Navigate to https://cognos.dw.its.ro chester.edu/ Use Net ID and Password First Time Access: Choose Author business reports Previous Access: Tip: Contact Help Desk for access issues Select Launch from Main Menu
Creating a Report: Select Your Source Specific location for URGEMS Reporting fields URGEMS Adhoc Navigate to Cognos > Public Folders > #URGEMS Ad-Hoc > Packages Choose Create new Tip: Use Recently used packages section after first time
Create a Report Various report templates are listed Each provides different functionality Select List for a columnar type template
Workspace Navigation
Building the “My Awards” Report
Report and URGEMS Data Elements Lists Awards users can see Similar to the View FAO by Grant Attributes URF0313
Create Report Features Locate Source folder the URGEMS field is located in Drag and drop or double click in order for placement – Move columns as needed with Click n Drag Summarize for Total Group to categorize
Report Build Area and Features Calculation /Organization Features Editable Fields Drag and drop Double columns to click adds arrange as to report needed work area
Report Design 1. Prior to building, consider the following report design elements: – Report purpose / Information to portray – URGEMS data fields needed – Calculations to build – Formatting – Save Public or Private 2. Build a draft report in Workspace and adjust as needed Tip: Ensure all URGEMS Data fields required to compose the desired output are included in the report design. This may take some thought and planning
My Award Ad Hoc Report Report need: High level report that displays all awards (access) with total funded amount and start date Data Elements – Agency Type – Agency Award Number Calculations? – UR Award No – Award Title Formatting? – PI/Responsible Person – Status – Total Funded Amount – Project Begin Date
Adding Functionality Application provides many components for added report functionality Group / Ungroup – Categorizes related items in a by data type (field/column) Summarize – Provides totals by column selected – Quick option: “Automatic Summary” Count – Show the number of items by grouping
Grouping Related Data Click in column to group i.e. Agency Type Select the Group / Ungroup icon
Summarize Click in column to summarize i.e. Total Funded Amount Select the Summarize icon
Count Click in column to count i.e. Agency Award Number Select the Summarize icon , then choose Count
Adding a Title Double click on the report header to rename Add name and save with OK
Save and Run Reports To Save: Choose “Report Actions” , then Save or Save As to folder: – Public – Private To Run: Select the Run icon form the standard toolbar
Building the My Award Ad Hoc Report Data Input Data Field Source Folder Agency Type Non ‐ Salary Data / Agency Agency Award Number Non ‐ Salary Data / Award UR Award No Non ‐ Salary Data / Award Award Title Non ‐ Salary Data / Award PI/Responsible Person Non ‐ Salary Data / Award Status Non ‐ Salary Data / Award Total Funded Amount Non ‐ Salary Data / Award Project Begin Date Non ‐ Salary Data / Award/Dates Report output
Exercise Scenarios : You want to view your Awards assigned to you in URGEMS. Create the “My Awards” Report using the Group, Summarize and Count features. Objectives : • Log In to IBM Workspace • Navigate to URGEMS Ad Hoc • Save report 25
Building the “Budget to Expense/Encumbrance” Report
Budget to Expense/Encumbrance Ad Hoc Report Report need: Displays all awards (access) with total budget to actual expenses encumbered Data Elements – FAO year – Status – FAO – Description (Object Class) – Category (Spend or Revenue) – Budget Amt (Amount) – Total Enc (Encumbered) Amt (Amount) – Exp (Expense) Total Amount – Variance Calculation
Adding Functionality Application provides many components for added report functionality Summarize – Provides totals by selected column – Quick option: “Automatic Summary” Calculation (Variance) – Create a custom calculation in its own column Filtering – Sort or refine data by selected column
Summarize Click in column to summarize i.e. Total Funded Amount Select the Summarize icon
Creating a Calculated Field Select from standard toolbar Name new column “Variance” Available Components tabs Use Expression Definitions to build calculation
Filtering 1. Click in report column to filter 2. Select from standard toolbar 3. Choose Specific Values 4. Place values in Selected values 5. Select OK 6. Edit filter if needed
Building the Ad Hoc Report Data Input Data Field Source Folder FAO year FAOs/Accounts Status FAOs/Accounts FAO FAOs/Accounts Description ( Object Class) Category Category (Spend or Revenue) Category Budget Amt (Amount) Category Total Enc (Encumbered) Amt (Amount) Encumbrances/Expenditures/Encumbrance Exp (Expense) Total Amount Encumbrances/Expenditures/Expenses Total Anticipated YTD Encumbrances/Expenditures Variance A calculated field: Budget Amount –Expense Total Amount Report output
Exercise Scenarios : You want to view the Budget, Encumbrances and Expenses per FAO/ Award assigned to you in URGEMS. Create the “ Sample Budget to Expenses/Encumbrance ” Report. Create a custom calculation of Variance, filter and name the report. Objectives : • Located appropriate URGEMS fields • Create Calculated field • Save report 33
If you need help 1. Self Help – URGEMS Security Access form – URGEMS Student Manuals – Quick Reference Cards – User Group Meetings 2. For Technical Issues – UnivIT: 275-2000 or email UnivITHelp@ur.rochester.edu – URMC: 275-3200 or email HelpDesk_ISD@URMC.rochester.edu
Thank You!
Recommend
More recommend