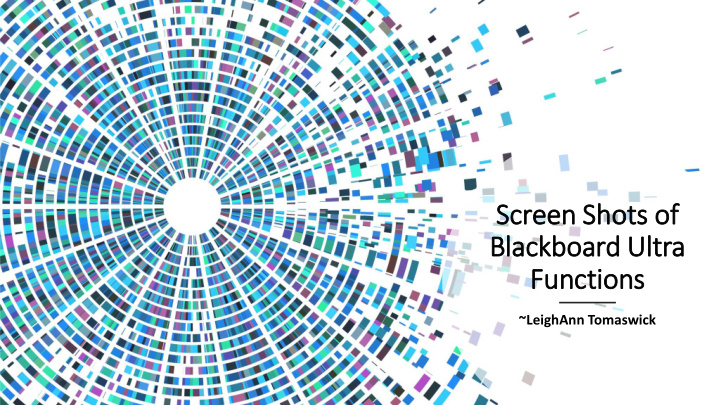

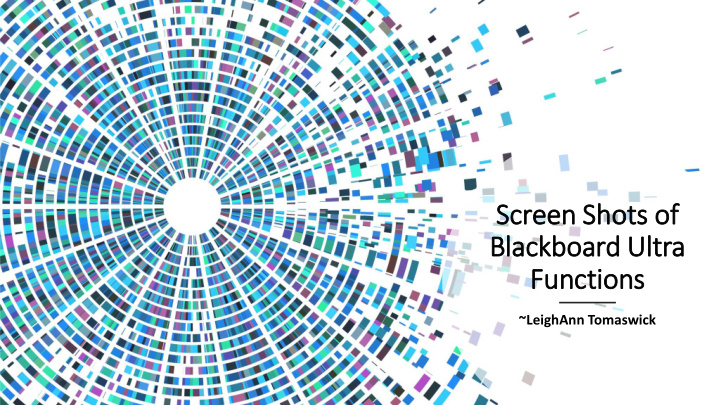

Scr creen S Shots ts o of Black ckboard Ul Ultr tra Functions ~LeighAnn Tomaswick
Ultra F a Functi ctions As As a a St Student Microphone / Webcam / Raising Hand Changing View Polling Chat Function Changing Settings: Image & Audio Notifications Switching Breakout Rooms Sharing Functions Writing on Whiteboard/Shared Files Zooming in on Shared Items
Basic E c Engag agem emen ent Wi Within U Ultra Webcam Off & On Raise & Lower Mute & Unmute Your Hand Your Microphone
“Extra” a” E Engag agem emen ent w with U Ultra Click your circle (picture) to provide Expand to Get Menus (Tabs) feedback & select • Chat Ultra Polling your feedback • Attendees (Only Present When • Share Poll is Active) • Settings
Changi ging Y g Your V View Click to switch to presenter mode Click to switch back to group mode Al Alternativ ively ly: if someone is sharing a file or screen, you can click on their webcam feed at the bottom right to make them bigger (it switched places with what is being shared)
Respondin ing t to P Polls lls The darkened answer is the one you responded to. Notes: 1) the instructor can see Your selected answer is also each person’s indicated in the circle at the bottom response beside their name 2) Instructor can download the responses connect with participants 3) When the instructor hits “show response”, you can no longer change your answer
Chat T Tab F Funct ction ons Who You Are Chatting With Red Dot = “Someone Has Sent You a Message” Insert An Emoji Tab: Chat Function
Set ettings Tab G Gener eral al Settings Tab • Check your camera & microphone • Change speaker volume • Change notification settings • Change session settings
Se Setti tings Tab ab F Functi ctions Click on Circle by Name to Insert Avatar or Picture You Can Change the Default “Audio Notifications” Within This Tab (Stop Dings Every Time Someone Chats)
Swi witching B g Breakout Rooms 1) Go to the “attendees” Which Group tab & scroll down to find You Are • groups Currently In 2) Click on Door To Get To That Group’s Room
Share T Tab F Func nctions Share Tab • Share Blank Whiteboard • Share Applications • Share Files • Polling • Breakout Out Groups
Share T Tab F Func nctions Share Blank Whiteboard Share Application/Screen Share A File Polling Breakout Groups Share Tab
Writ ritin ing o on W n Whit hiteboard o or r Fi File S Sha hared Eras ase T Tool ool: if you don’t hit select first, Typed Shapes clicking this Text Select T Tool ool (must use will erase Tool Tool before erase if you don’t everything want to erase everything) Pen/free draw function
How to Zoom into Files Shared Within Ultra
Ultra F a Functi ctions As As An An Instru ructor (additional high ask items) Starting/Stopping Recordings Muting All Participants Sharing Tab Options Starting & Engaging with a Poll Making Breakout Rooms Sharing Files to Breakout Rooms
Starting ng / / Stoppi ping ng R Recordi ding ngs 2/3) Select Start & Stop Recording 1) Click on the Tab with Three Lines
Muti ting A All P Par arti tici cipants ts 1) Click the three dots 1) Click Mute All
Share T Tab F Func nctions Share Blank Whiteboard Share Application/Screen Share A File Polling Breakout Groups
Starting a g a Poll 2) Choose Type Of Poll 1) Click Polling within the Share Tab 3) Click “Start” at Bottom
Engagi ging i g in a a Poll As students respond, the numbers and bar length will change. When you click “show responses”, it closes the poll to students & answers bars turn purple
Visual alize Wh e Which P Person on Respon onded ed Wh Which A Answer ers The number in the black circle beside the name indicates their response to the poll 1) Click on the second tab: Attendees
Making B Break akou out G Grou oups Choose Between • Randomly Assign Groups (need to designate how many groups then to have them evenly divided) • Custom Assign (you have to • Mute / unmute your microphone individually move each person to groups by dragging and dropping) • Turn your webcam off and on • Use the chat function • Raise your hand If you don’t want to take the • Respond to Ultra Polling time to assign or want students to switch groups at a • certain point, be sure to check the box beside “allow attendees to switch groups”
Sha harin ing Fi Files to S Spe pecific fic G Groups 1) After Starting Breakout Rooms, Click Sharing Files Item Under Sharing Files Tab 2) Upload Your Files Using Add Files 3) Select the 3 dots beside uploaded file 5) Choose specific 4) Click share with groups group(s) & “Share Now” at bottom
Recommend
More recommend