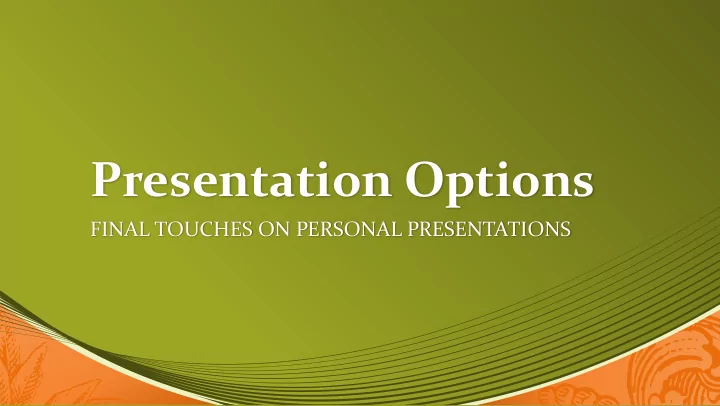
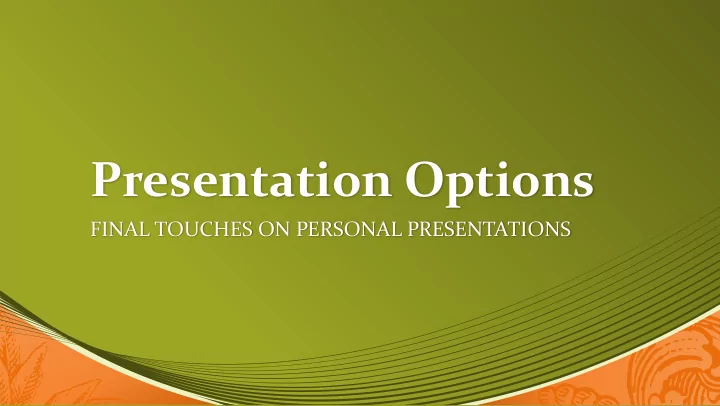
Presentation Options FINAL TOUCHES ON PERSONAL PRESENTATIONS
Notes and Handouts LEARNING GOAL: UNDERSTAND OPTIONS IN PRESENTING AND APPLY THEM AS NEEDED
Notes • Used to keep you on track • Guide your thoughts • Prevent leaving details out; especially when giving same presentation multiple times (consistency) • Are not visible to your audience
Get Ready • Open your Personal Presentation that you already created
How to Insert Notes (2 methods) First way: 1. View Ribbon 2. Notes Page Command Button in Presentation Views Group
View Ribbon On your Family Notes Page slide, open the Notes Page and make a note about your family.
How to Insert Notes Second way: 1. From the bottom of your slide view 2. Pull up on the double lines 3. Click to add notes
This is the area you add your notes in
How Can You View Your Notes? 1. Printing the notes 2. Using Presenter’s View when presenting the PowerPoint
Printing Instructions • PLEASE DO NOT ACTUALLY PRINT • File (Backstage View) • Print • Change “Full Page Slides” to “Notes Page”
Print Dialog Box • The default selection is to print each slide on a full page • You want to select the Notes Pages
Presenter’s View • Click on the “Start from Beginning” Command Button or “Slide Show” Command Button • Right click on the slide • Left click on “Show Presenter View”
PRESENTER’S VIEW The Next Slide Your Notes More Options Pen, Jump Slide Move back and forward
Presenter’s View Explained • Play your presentation in slide show mode as I walk you through the different features. • Pen • Laser Pen (CTRL + Left Mouse button) • Presenter’s View / Hide • Jumping Slides • Increasing Notes’ Font Size • Show the Taskbar
Timing & Looping CONTROL FEATURES IN POWERPOINT
Slide Show Setup Options Options when you can’t be there to run your show • Slide Show Ribbon • Set Up Slide Show Command Button • Reveals the Set Up Show Dialog Box
Set Up Show Dialog Box Show Type • Presented by you • Browsed by Individual • Browsed at a Kiosk / Show (no control to viewer) Show Options • Loop Continuously until you press ESC • Disable narration & animation
Set Up Show Dialog Box Show Slides • Pick the slides you want to show / show them all Advance Slides • Set timings and they will play Multiple Monitors • More than 1? Choose which one to display the show on
Rehearsing SET TIMING FEATURES
Rehearsing Your Presentation • Slide Show Ribbon • Set Up Group • Rehearse Timings Command Button • You’ll be in Presentation Mode with a toolbar in the upper left corner
How to Set Your Times • Practice Presenting your Slide Show • When you are ready for the next slide click the NEXT button on the Recording Toolbar / use right arrow key on keyboard
Problems?? • You can pause the recording (bathroom break) • Click to Re-record the slide
Narration • You can speak and record your presentation as well! You have to have a microphone attached to your computer. 1 2
Take Time to Try Features • Using your Personal Presentation take time to try the different features pointed out today and share with your neighbor! • I’m coming around to get grades on assignments. You are working in EverFi
Recommend
More recommend