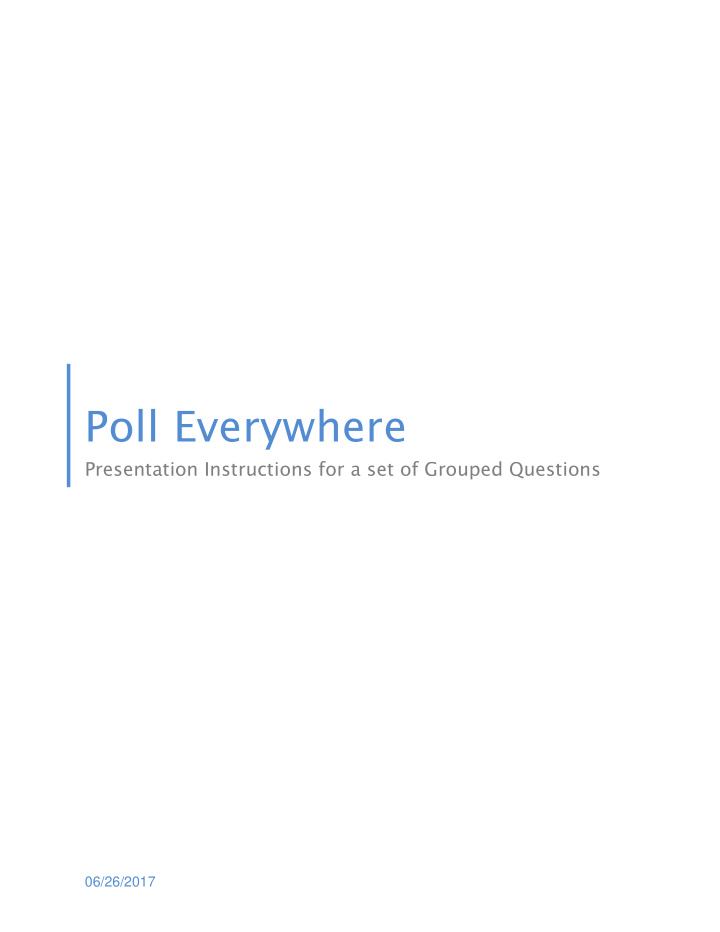

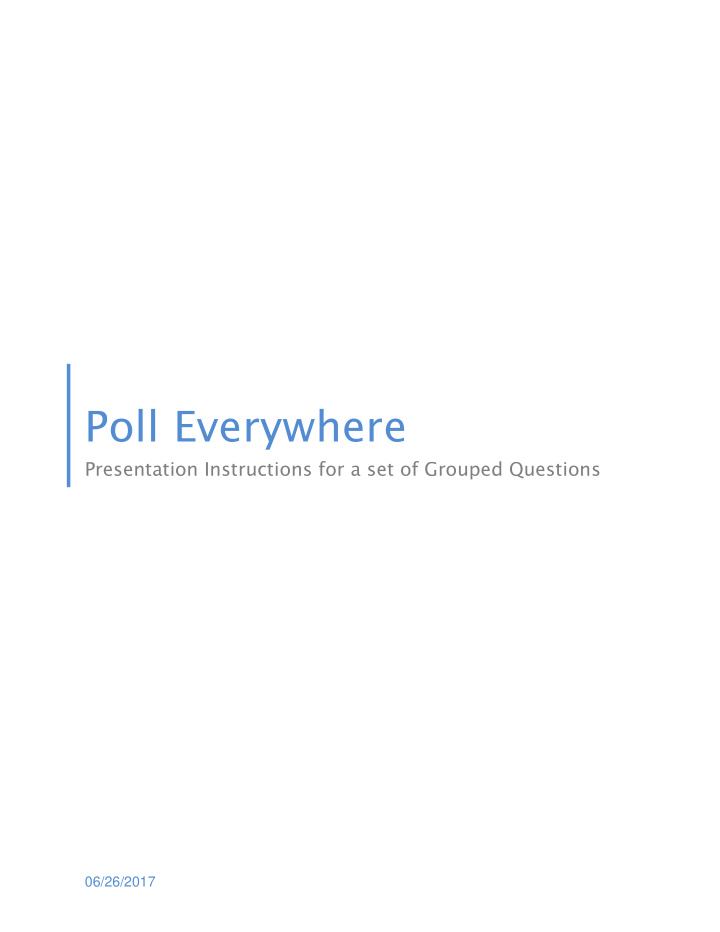

Poll Everywhere Presentation Instructions for a set of Grouped Questions 06/26/2017
Poll Everywhere | 2 INTRODUCTION Poll Everywhere (PollEv) is a student response system that works on any Internet enabled device, allowing students to give Instructors feedback in real time. The system includes a variety of question types for Instructors to choose from, which are displayable via a mobile-friendly website. Students can be asked to engage with the content by responding to the questions on their devices in an in-person setting or virtual classroom. Additionally, with the assistance of a Poll Everywhere application, polls can be integrated in to existing presentations that are built in PowerPoint, Keynote, or Google Slides. INSTRUCTIONS LOG IN TO POLL EVERYWHERE Navigate to https://www.polleverywhere.com/ and log in to your account. If you do not have a PollEv account, please reach out to the Course Support Team at son- coursesupport@jhu.edu for assistance in being added to the University-wide plan.
Poll Everywhere | 3 OPEN DESIRED GROUP OF QUESTIONS FOR PRESENTATION Once logged in, navigate to the first question within the group that you wish to display for students on the screen.
Poll Everywhere | 4 CHOOSE SETTINGS FOR PRESENTATION 1) Make sure that under “How people can respond,” you have the appropriate settings checked for your poll. The most common settings to use are Website and Text Messaging. In both cases, a PollEv link and code that is specific to your account will be used. This link and code will always be whatever the username for your account is. 2) If you do not choose to make the poll full-screen, you can share the poll now so that students can begin responding to the question you have posted. To do so, click on the Activate button. 3) If you would prefer to have the poll shown in the whole window, click the Fullscreen button. When the presentation enters fullscreen, you will still have access to the presenter panel shown here if you hover over the right side of the screen. Once fullscreen is enabled, click the Activate button to make the questions accessible to your students.
Poll Everywhere | 5 WAIT FOR STUDENT RESPONSES Students will follow the instructions shown above, responding to the question either via the website given or by texting the code to the number provided and then answering the question once they are notified they have successfully joined the session. You will be able to see these responses from the students as they are sent in real time.
Poll Everywhere | 6 OPTIONAL SETTINGS 1) Lock the Poll : If at any point you would like to halt responses, you may choose to lock the poll to prevent responses. 2) Show Correct Answer : Once all responses have been recorded, you can choose to show the correct Answer to the students now, or wait until all questions have been answered before going back.
Poll Everywhere | 7 COMPLETE POLL Once you have finished reviewing the results for the first question, click the ‘Next’ button in the presenter panel to move on to the next question. When you move on to the next question, it will automatically activate the question for students, while also deactivating the previous question. The responses for each question are kept in the system, and can be reviewed by the Instructor at a later time if they wish. Once the poll is completed, you can click the ‘Polls’ link at the top o f the page to return to your home screen.
Poll Everywhere | 8 QUESTIONS? If you have any questions about using Poll Everywhere, please contact the Course Support Team at son-coursesupport@jhu.edu.
Recommend
More recommend