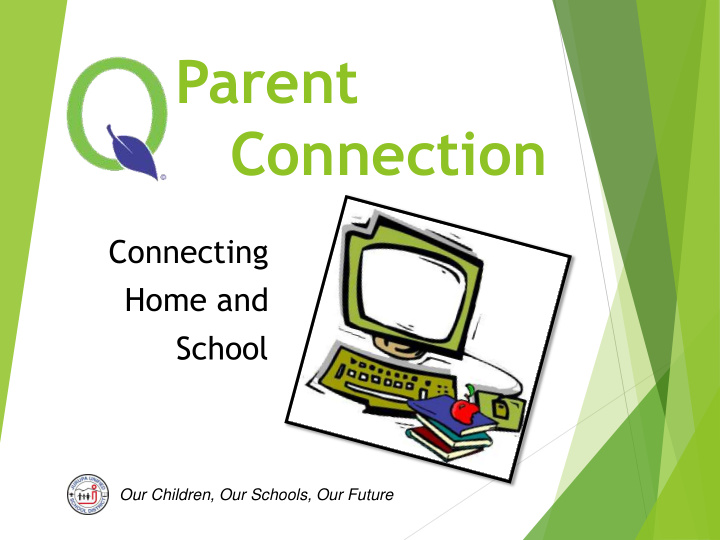

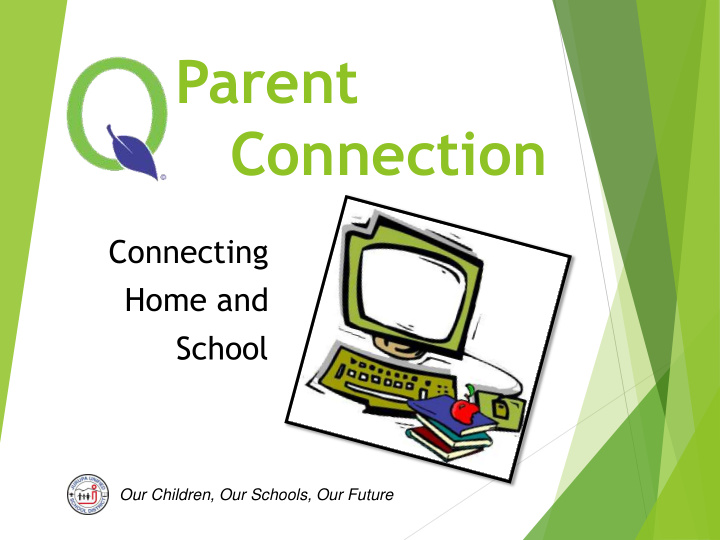

Parent Connection Connecting Home and School Our Children, Our Schools, Our Future
What is the Parent Connection? Q Parent Connection is a web- based application that provides parents/guardians access to their children’s data over the internet. Parents/guardians can connect to the database and monitor their children’s progress, attendance and more. You will have access to your child’s information through this single account while the student is enrolled at JUSD.
How Do Parents Connect? Parent/guardian must fill out a Q Parent Connection Access Request Form. Forms are available from any JUSD school or can be accessed online: Go to the JUSD homepage: www.jusd.k12.ca.us Click on the Parents tab. Enter your information on the form, print it, and present the completed form to your child’s school.
How Do Parents Connect? Only one form per family. The form must be submitted in person to your child’s school and must be verified by the front office. After verification the school site’s office personnel will set up the account. A pin and password will be emailed to the e-mail address provided on the form.
How Do You Access Parent Connection? A link to the Parent Connection website is available on the JUSD homepage: www.jusd.k12.ca.us Click the ParentConnection link at the top of the page. Click the link on the district homepage
What Do Parents See? The Parent Connection login page Forgot your password? Click the “Forgot Your Password” link available on the login page. You will be prompted to enter your email address. If you need additional assistance the school site’s office personnel will have access to look up your PIN and/or reset your password.
Parent Connection Screen Layout Help: Support Viewing students information available for navigating Parent Connection Email Click the plus (+) My Account: Notifications: or minus (-) Change your Subscribe to symbol to view or password and email hide the student update your notifications for selection screen email address your student
Student Selection Screen Students will appear in the student selection screen if they are actively enrolled in the district and the logged in parent/guardian has a valid Parent Connection account with access to that student. Please contact school office personnel if you do not see your student listed. Click on a student to access their information
Student Profile Information Once you select a student, choose from: News Assignments Behavior Demographics Pulse Health Contacts Marks Programs Enrollment Standards Special Education Schedule Transcript Activities Requests GPA Attendance Testing Click the plus (+) or minus (-) signs beside each item to view or hide Student Profile data.
News Schools can add internal schoolwide and classroom news visible on Parent Connection.
Demographics & Contacts View the demographic data on your student. To update information such as phone numbers or addresses, please contact your child’s school.
Enrollment View your student’s enrollment history.
Schedule View your child’s current class schedule. To email your child’s teacher, click on the teacher’s underlined name and a new email message window will open in your default mail program. Tip: Click the Click on a “Show All” teacher’s box to view underlined name all records. to send an email message.
Requests View your child’s course requests for the current year (grades 7-12). Course requests for the upcoming school year are generally available in the spring.
Attendance Allows parent/guardian to see a summary of attendance and period details. Tip: Click the “Show All” box to view all records.
Assignments View items that teachers share via GradeBook such as assignment information, current grade, scores, etc. Click the icon Assignment to view details Details about the assignment.
Marks & Standards Marks: After the grading period is posted, view report card marks. Standards: View standards-based report card marks (kindergarten only). Marks: Click the icon to view additional teacher comments. Standards: Click the icon to view standard details.
Transcript View the student’s transcript records. Tip: Click the “Show All” box to view all records.
GPA View the student’s grade point average information (GPA). Tip: Click the “Show All” box to view all records.
Testing View standardized testing results. Tip: Click the “Show All” box to view all records.
Behavior View the student’s behavior history. Tip: Click the “Show All” box to view all records.
Health View health information on file such as immunizations and health office visits. Tip: Click the “Show All” box to view all records.
Programs & Special Education View the student’s participation in programs and/or special education.
Activities If sites are using the Activities module, view and track student involvement and participation in activities.
Recommend
More recommend