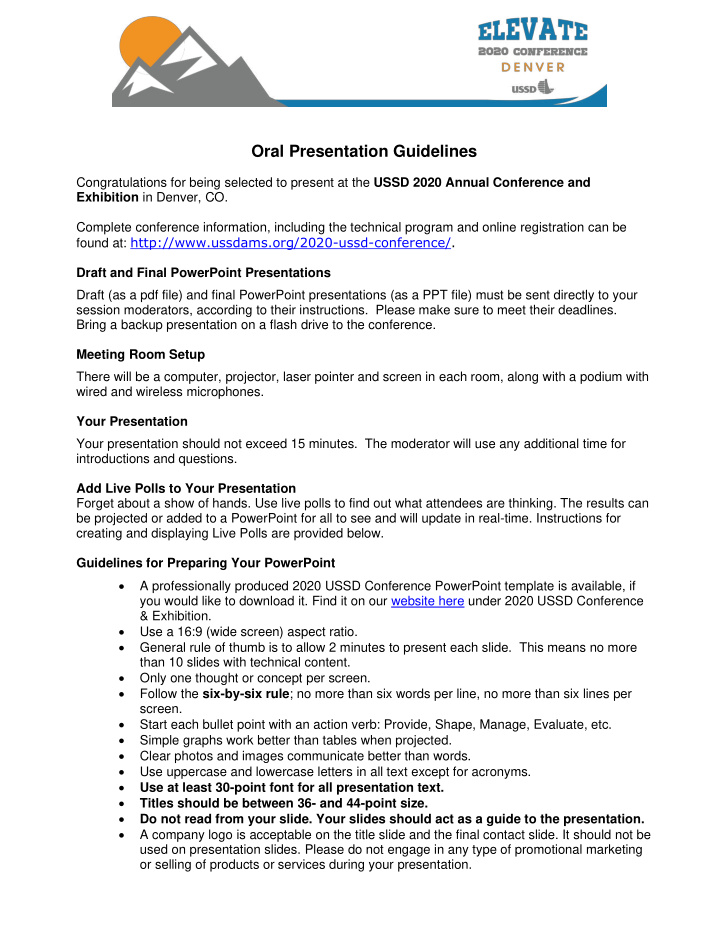

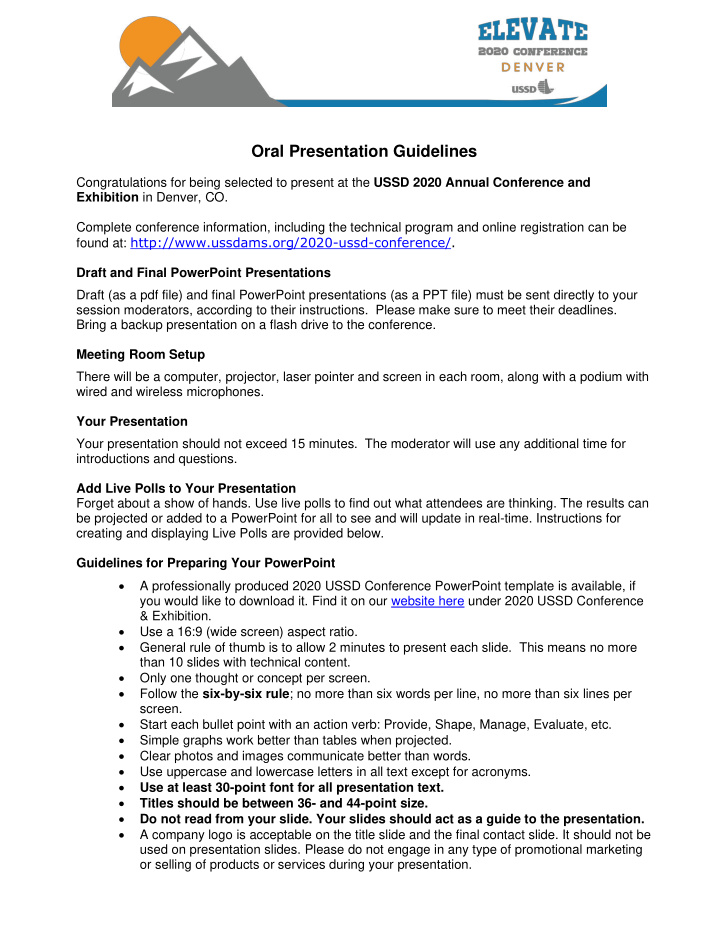

Oral Presentation Guidelines Congratulations for being selected to present at the USSD 2020 Annual Conference and Exhibition in Denver, CO. Complete conference information, including the technical program and online registration can be found at: http://www.ussdams.org/2020-ussd-conference/. Draft and Final PowerPoint Presentations Draft (as a pdf file) and final PowerPoint presentations (as a PPT file) must be sent directly to your session moderators, according to their instructions. Please make sure to meet their deadlines. Bring a backup presentation on a flash drive to the conference. Meeting Room Setup There will be a computer, projector, laser pointer and screen in each room, along with a podium with wired and wireless microphones. Your Presentation Your presentation should not exceed 15 minutes. The moderator will use any additional time for introductions and questions. Add Live Polls to Your Presentation Forget about a show of hands. Use live polls to find out what attendees are thinking. The results can be projected or added to a PowerPoint for all to see and will update in real-time. Instructions for creating and displaying Live Polls are provided below. Guidelines for Preparing Your PowerPoint • A professionally produced 2020 USSD Conference PowerPoint template is available, if you would like to download it. Find it on our website here under 2020 USSD Conference & Exhibition. • Use a 16:9 (wide screen) aspect ratio. • General rule of thumb is to allow 2 minutes to present each slide. This means no more than 10 slides with technical content. • Only one thought or concept per screen. • Follow the six-by-six rule ; no more than six words per line, no more than six lines per screen. • Start each bullet point with an action verb: Provide, Shape, Manage, Evaluate, etc. • Simple graphs work better than tables when projected. • Clear photos and images communicate better than words. • Use uppercase and lowercase letters in all text except for acronyms. • Use at least 30-point font for all presentation text. • Titles should be between 36- and 44-point size. • Do not read from your slide. Your slides should act as a guide to the presentation. • A company logo is acceptable on the title slide and the final contact slide. It should not be used on presentation slides. Please do not engage in any type of promotional marketing or selling of products or services during your presentation.
Speaker Prep Room A speaker prep room with a projector will be available Monday through Wednesday. Please bring your own computer to use in the prep room. Stop by the USSD registration desk for more information. Creating and Displaying Live Polls How It's Done Once you have been given VIP Admin Access to USSD’s CrowdCompass EventCenter, you will be able to create polls for your session. You will be the only person who can access or edit the polls you create so keep your login information handy. VIP Admin Access will be available early March. Contact Tonia Bengtson at Tonia@USSDams.org if you don’t receive it or have questions. 1. Access the VIP Admin Center. Login to CrowdCompass using the invitation that was sent to your email. You’ll automatically be brought to the VIP Admin Center. 2. Create a Live Poll. Click Edit next to a speaker, then, under Speaker Settings on the left, click Polling . Click New Live Poll next to the relevant session. Give it a name and click Create . Add your question. Select a question type, enter text, and, if necessary, upload any images. You can adjust the theme and colors in the Styles tab. When you’ve finished, click Return to VIP Admin Center , then Activate Live Poll . Enter the date and time your poll will stop taking responses, then click Activate Live Poll once more. The Poll will now be listed on the session page within the mobile app. By default, polls associated to sessions will be locked until the session starts. 3. Display your results. In the CrowdCompass Event Center, click Live Poll Results next to your poll’s name, then click the link marked “View results in your browser.” You will also be able to add the results to a PowerPoint or webpage. FAQs How many answer choices can I add to a poll? Though there is no limit, sticking to seven choices or fewer is recommended. Keep them as short as possible. This guarantees the poll results will display nicely on a PowerPoint slide or web widget. Is there a character limit? Yes. Questions can be up to 300 characters. Answer choices must be 140 characters or less.
Is a poll activated automatically when I create it? As long as you entered your question and answer choices while creating the poll. If not, you'll need to activate it before attendees can access it. After you have logged in to the online EventCenter (https://eventcenter.crowdcompass.com/users/sign_in), click your event's name. In the Event Checklist, click Live Polls under Interactive Features, then Edit Live Poll Questions from the options menu next to the poll's name. Enter your question and answer choices, then click Return to EventCenter. Next to your poll's name, click Activate from the Options menu. Attach your poll to a navigation icon or content and specify when the poll will stop collecting responses under the Active Until section, then click Save. Can I schedule a poll to activate? No. But you can wait to associate the poll to a navigation icon or specific content record until you're ready to start collecting feedback. Polls associated to sessions will automatically open when the session starts. >> By default, polls associated to sessions will be locked until the session starts. If I have more than one poll in the same place, how do I reorder them? In the Event Checklist, click Live Polls under Interactive Features. The order your polls are displayed in here is the order they'll be displayed in the app. Use the series of dots to the right of the Options button to drag and drop the polls in the order you want them to appear. Can attendees respond to a poll more than once? Yes. Attendees can answer a poll as many times as they'd like, but only the most recent response will be recorded in the poll results. How do I reset my poll results? Polls cannot be reset or restarted. You can only remove individual responses you submitted yourself by accessing the poll within the app and tapping your previous answer choice to uncheck it. Tap Finish, then Exit Poll. In order to remove all of a poll's data from the EventCenter, it must be deleted.
Recommend
More recommend