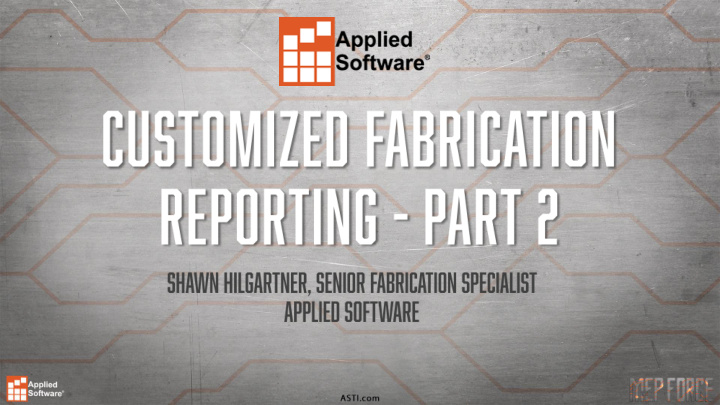

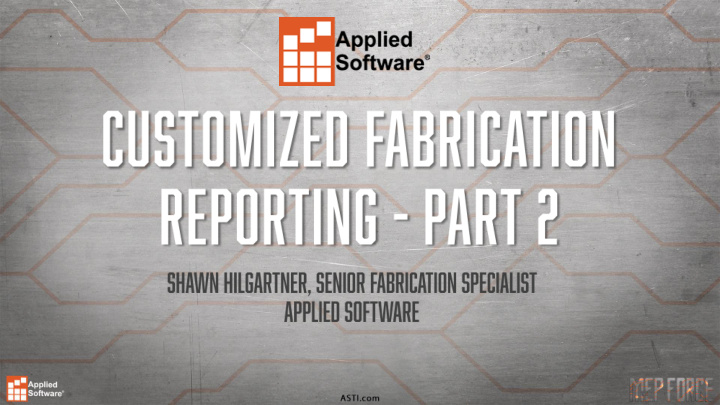

Opening the Item Report Builder • Open ESTmep or CAMduct and go to File --> Print Layout --> Item Reports . • CADmep users can type REPORTS at the command line, this can also be accessed via the Shift/Right Click menu CADmep --> Cam/Print --> Report Layout - -> Item Reports .
Report Naming & Formatting Options The Item Report Builder has four main sections. • Report Naming & Formatting • Print Objects • Report Contents Print Report Report Contents Details Objects • Report Details
If you Right Click in this area, you can see the option to Split Horizontally or Split Vertically . Doing this, allows you to create new cells either above or beside the current cell.
Required fields for this report In order to create a report, we • Item Service Name will need to select the Print • Item Service Type Objects we need on the left • Item Cut Type and one by one select them • Item Quantity Decoiled Straight and hit the arrow at the bottom • Item Quantity Fittings pointing to the right. This will move the selected fields from • Item Weight Straights the Print Objects side to the • Item Weight Fittings Report Contents side. • Total Weight
On the top of the Report Details area there are five tabs. • Contents • Column • Order • Calc • Filter We will go over the details of each tab in the next few slides.
• This tab will display four different object types depending on what fields you have selected. They are as follows: • Single information fields Description, Notes, Quantity, Section, Status… • Numeric “quantity” based fields Area, Weight, Cost… • Simple Indexed Lists Connectors, Dimensions, Custom Data Objects… • Complex Indexed Lists Connector & Seam lists, Fitting Options…
This tab primarily controls the width of each column but also has some special formatting options. These options control the order in which information will be displayed on a report. It’s not the column order though; it is the ‘sort’ order of the data itself. Priority option allows a hierarchy to be established for sorting across multiple fields. Together they are critical in defining the final “look” of a report. The actual ‘sorting’ algorithm applied is numeric-alphabetical for example, 1, 1A, 1B, 1X, 2, 3, 3C, 3D, 3F, 4, 5, 11, 35, A1, A2, A3, B1, B15, C1, and so on.
This tab will decide the priority by which this data field will be sorted. It will also allow you determine how your fields will group. There are three options available: • Normal A priority-based rule for controlling print order. For example, the description followed by the size. • Merge Rows Together This is at an advanced level. It can be very tricky and confusing. This will basically combine similar data on to a single line such as Quantified BOM’s. • Collect Rows into Tables This will create individual tables based on identical data. For example, section by section, status by status.
This does exactly what it says it does. It performs mathematical calculations that are entered.
This allows “selective” rule -based reporting. It uses ‘Boolean’ filters to qualify data. For example, equals or not equals, less than or greater than. It can filter entire items or only certain fields. For example, display length or angle for certain items but not others. It also can be used to filter objects that don’t appear on the report as a filter. For example, Item Cut Type = Decoiled Straight .
Using the settings we have gone over, I will now create a custom report for calculating the rectangular ratio of fittings to straights. Follow along on the screen.
Recommend
More recommend