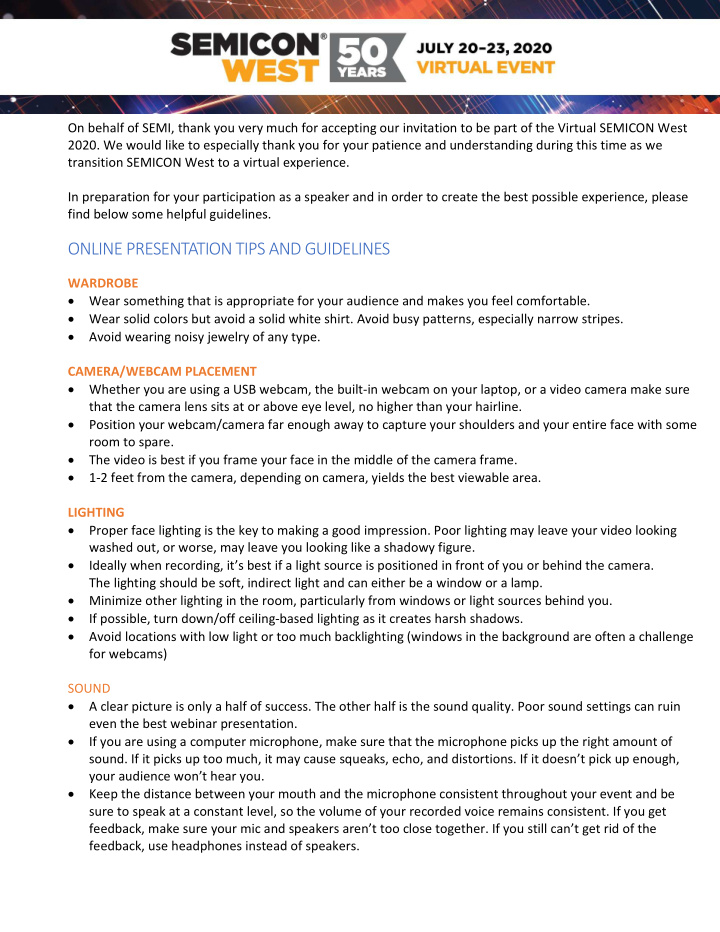

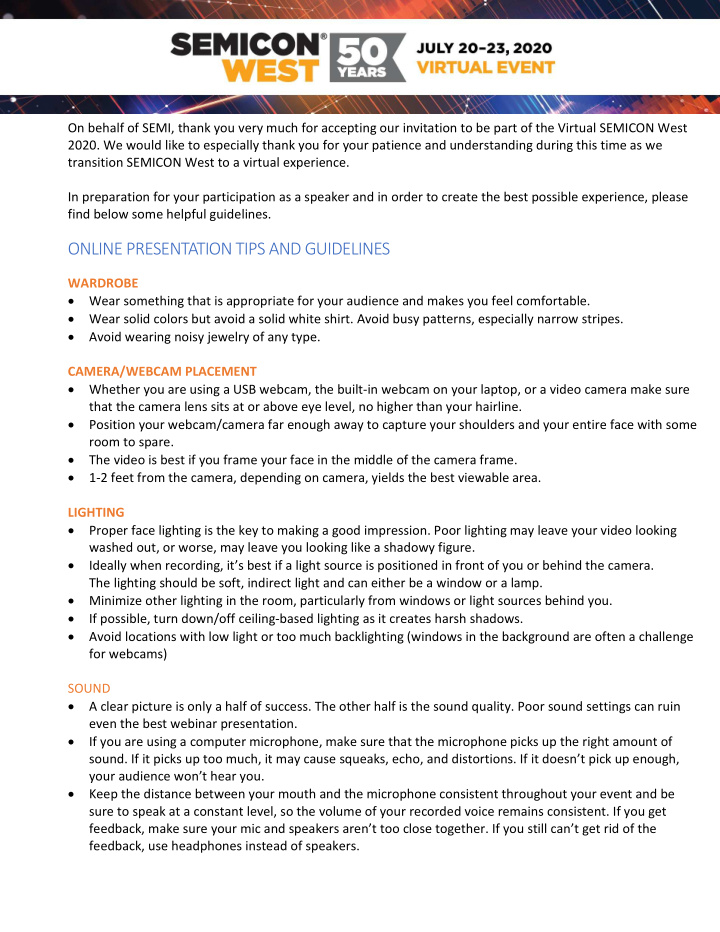

On behalf of SEMI, thank you very much for accepting our invitation to be part of the Virtual SEMICON West 2020. We would like to especially thank you for your patience and understanding during this time as we transition SEMICON West to a virtual experience. In preparation for your participation as a speaker and in order to create the best possible experience, please find below some helpful guidelines. ONLINE PRESENTATION TIPS AND GUIDELINES WARDROBE • Wear something that is appropriate for your audience and makes you feel comfortable. • Wear solid colors but avoid a solid white shirt. Avoid busy patterns, especially narrow stripes. • Avoid wearing noisy jewelry of any type. CAMERA/WEBCAM PLACEMENT • Whether you are using a USB webcam, the built-in webcam on your laptop, or a video camera make sure that the camera lens sits at or above eye level, no higher than your hairline. • Position your webcam/camera far enough away to capture your shoulders and your entire face with some room to spare. • The video is best if you frame your face in the middle of the camera frame. • 1-2 feet from the camera, depending on camera, yields the best viewable area. LIGHTING • Proper face lighting is the key to making a good impression. Poor lighting may leave your video looking washed out, or worse, may leave you looking like a shadowy figure. • Ideally when recording, it’s best if a light source is positioned in front of you or behind the camera. The lighting should be soft, indirect light and can either be a window or a lamp. • Minimize other lighting in the room, particularly from windows or light sources behind you. • If possible, turn down/off ceiling-based lighting as it creates harsh shadows. • Avoid locations with low light or too much backlighting (windows in the background are often a challenge for webcams) SOUND • A clear picture is only a half of success. The other half is the sound quality. Poor sound settings can ruin even the best webinar presentation. • If you are using a computer microphone, make sure that the microphone picks up the right amount of sound. If it picks up too much, it may cause squeaks, echo, and distortions. If it doesn’t pick up enough, your audience won’t hear you. • Keep the distance between your mouth and the microphone consistent throughout your event and be sure to speak at a constant level, so the volume of your recorded voice remains consistent. If you get feedback, make sure your mic and speakers aren’t too close together. If you still can’t get rid of the feedback, use headphones instead of speakers.
BACKGROUND NOISE AND CLUTTER • Conduct your webinar in a quiet space and inform others of your presence, so no one will interrupt. • Close windows and doors and turn off air conditioners to avoid distracting sounds picked up by your microphone • Silence your devices, including applications you may be running on the device you use for your event, mute computer pop ups/reminders, refrain from typing and shuffling papers. • Try to keep the background simple by avoiding anything that looks busy or cluttered, and again, beware of windows that let in natural light or that might reflect your computer screen or your glasses. Horizontal and repeating patterns don’t register well on-screen and could create the illusion of movement and distract your audience. Go for a bright, solid background to keep their attention on you. SYSTEM REQUIREMENTS • Please refer to Minimum System Requirements sheet for the Live Webinar • We will schedule a rehearsal with you to make sure INTERNET CONNECTION • Dedicated high speed connection of 900 Kbps+ • To measure your bandwidth, visit testmyspeed.com. • At the time of your webinar, make sure you have a strong Internet connection and that there are no broadband-consuming activities in progress on your device, such as video streaming or file downloads. • Hardline internet connection recommended, but if unavailable, a strong Wi-Fi connection ON CAMERA BEHAVIOR • Eye contact is everything when it comes to public speaking, and it’s no different when it comes to video. While it’s perfectly fine to peek down at your presentation materials from time to time, you want to remember to look at your webcam lens and smile as you make your presentation. And don’t forget to blink! • Be aware of posture during the shoot, do not slouch • While answering questions or speaking on a topic, speak in a conversational manner and pace • Pause between points and responding to questions or comments from others POWERPOINT BEST PRACTICES • ALL files must be in PPT or PTTX format. No other formats are acceptable. • Audio and video files will not play from the slide. They must be pulled from the deck and uploaded separately as an overlay video to be pushed out. • GIFs do not always work, especially if they are part of a multi-layer slide or transition. • Slides should be in Widescreen (16:9). • No passwords or encryptions should be set to the file. • Your font size should be at least 28 point or higher. Anything smaller could be difficult for the audience to read, even on full screen slides
POWERPOINT BEST PRACTICES (Continued) • Most PowerPoint animations are supported EXCEPT: o a. Emphasis Effects: Bold Flash, Underline, Grow with Color, Style Emphasis o b. Entrance Effects: Dissolve In, Fly In • The platform does not support timed animations. Any animations should be set “On Click”. Please be sure to remove them from your presentation before uploading • Most standard PowerPoint transitions are supported, with the exception of the Ripple effect. • If you want to confirm that we have a rare font, we need to know what it is at least 2 weeks prior to your webinar. TESTING To reduce the chance of technology failure halfway through your webinar, test everything in advance. Use the same equipment, from laptop to cables, that you plan to use for the real thing. You absolutely must practice the entire presentation all the way through. The best way to find out what you’ll look like on camera - and what your presentation will sound like - is to watch it for yourself. Make a recording of you giving your presentation. Then play it back and take notes on what to improve. Recording your webinars and actively watching them to see your mistakes and strengths can help you improve until it’s effortless
MINIMU MI MUM M SYSTEM R M REQUIREME MENTS FOR WE WEBCA BCAST Operating System Windows 10, Windows 8.1+ Pro, Windows 7, Android 5.1+, Apple Mac OS X 10.12+, Apple iOS 11+ Processor 1.6Ghz RAM 2GB Internet Browser Google Chrome 72+, Internet Explorer 11, +2, Firefox 60, +, Safari 11, +3, Edge Browser 17+ Hardware AUDIO: Sound Card with speakers VIDEO: Screen with 1024x768 + resolution support Media Playback HTML5 streaming enabled browser4 Apple iOS http streaming enabled browser5 Android http streaming enabled browser6 Internet Connection Dedicated high speed connection of 900 Kbps+ 1 Dual core processors are preferred. 2 Internet Explorer is not supported when running as a legacy IE version using compatibility or enterprise mode. 3 Mac and iOS devices only. 4 If your browser is unable to playback HTML5 streams the website may fallback to use Adobe Flash. 5 Apple iPad and iPhone only. Please use Safari on iOS devices for the best viewing experience. 6 Android 5.1 +. Please use Chrome on Android devices for the best viewing experience.
Recommend
More recommend